今回は、無償で利用できるApache Tomcat(※以後、Tomcat)をWindowsにインストールしていきたいと思います。Tomcatは、WindowsやLinuxでも動作することができるJavaのAPサーバーです。無償で利用できるため、様々なところで利用されていると思います。今回は、TomcatをWindowsサービスとして登録して起動するところまで確認していきたいと思います。
動作環境
手軽に確認するためにAmazon Web ServicesのEC2でWindows Serverを起動します。
また、あらかじめJDKもインストールしておきます。今回は、ここの手順は割愛します。
Tomcatのダウンロード
まずはTomcatのバイナリをダウンロードします。今回は、Tomcatのバージョンは8を使用します。
Tomcatの公式サイトの以下のダウンロードページへ遷移します。
Apache Tomcat® - Apache Tomcat 8 Software Downloads
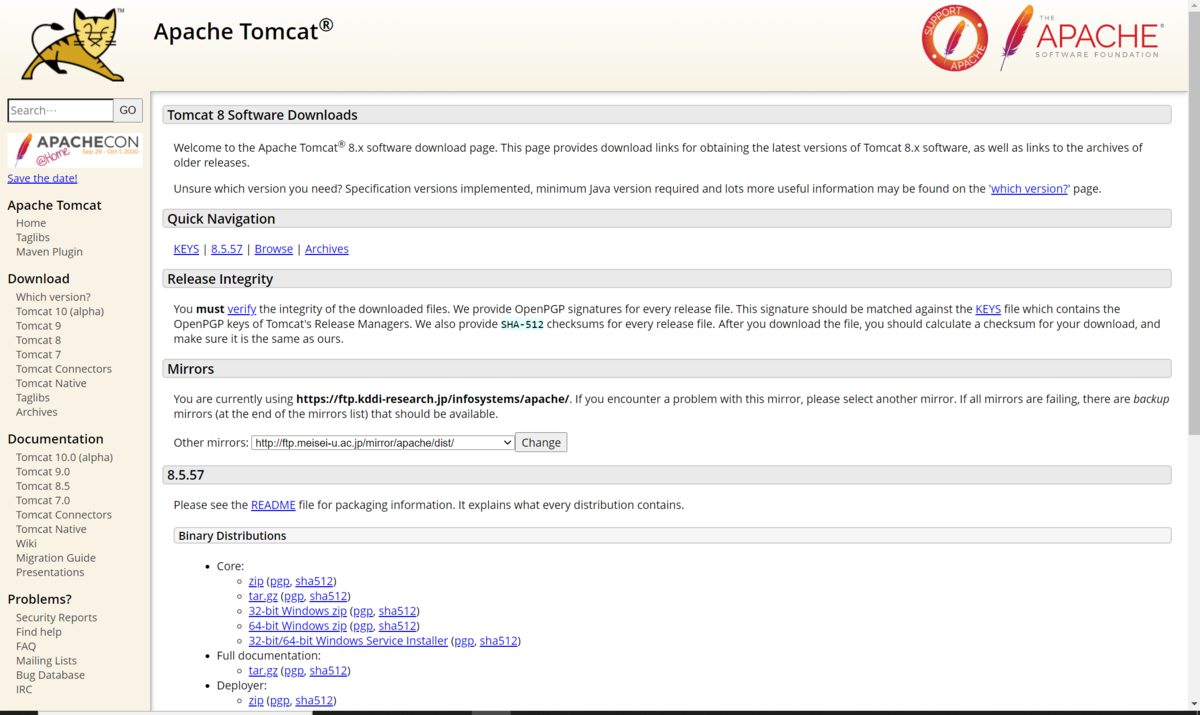
今回の目的はWindowsサービスとしてTomcatをインストールしたいので、以下赤枠の「32-bit/64-bit Windows Service Installer」のリンクをクリックします。
リンク押下すると、インストーラーがダウンロードされます。私の環境では、「apache-tomcat-8.5.57.exe」というファイル名でした。
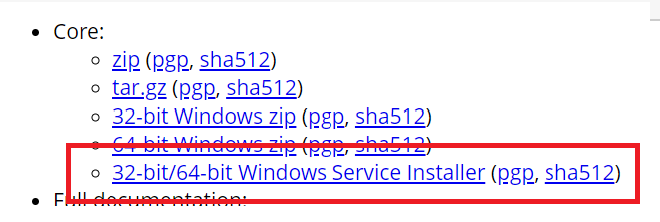
Tomcatインストール設定
ダウンロードできたインストーラをダブルクリックして実行しましょう。以下の画面が開きます。
まずは「Next」を押下します。
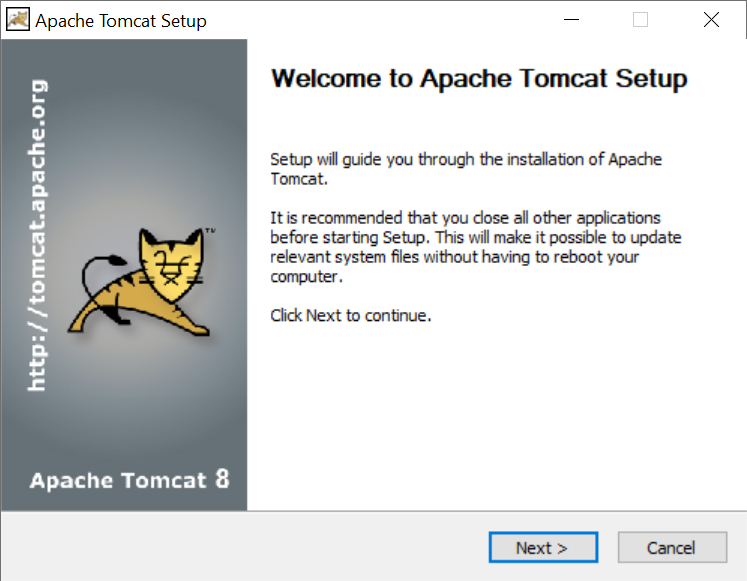
次はライセンスの確認画面が表示されますので、こちらは「I Agree」を押下します。
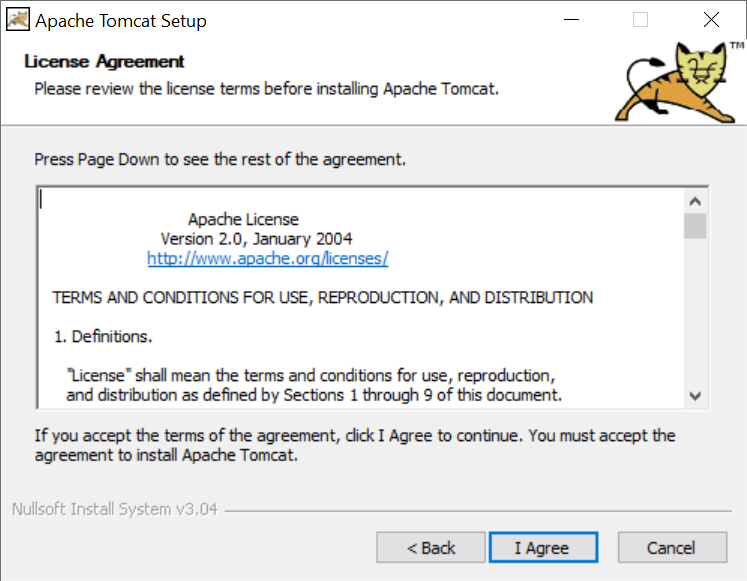
次はインストールするコンポーネントの選択画面です。初期状態では、「Normal」がプルダウンで選択されていると思います。今回は、Windowsサービスとしてインストールするために「Full」を選択して「Next」を押下します。
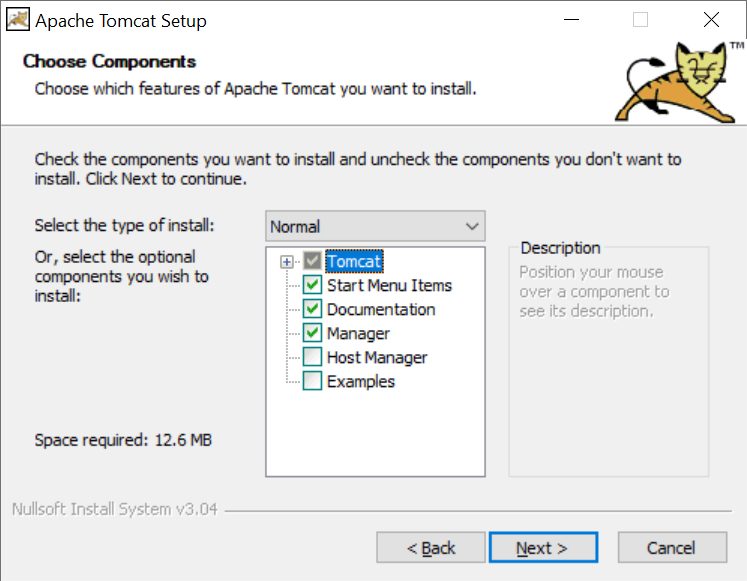

次はTomcatの設定内容を確認する画面です。今回はとくに何も変更しないで「Next」を押下します。
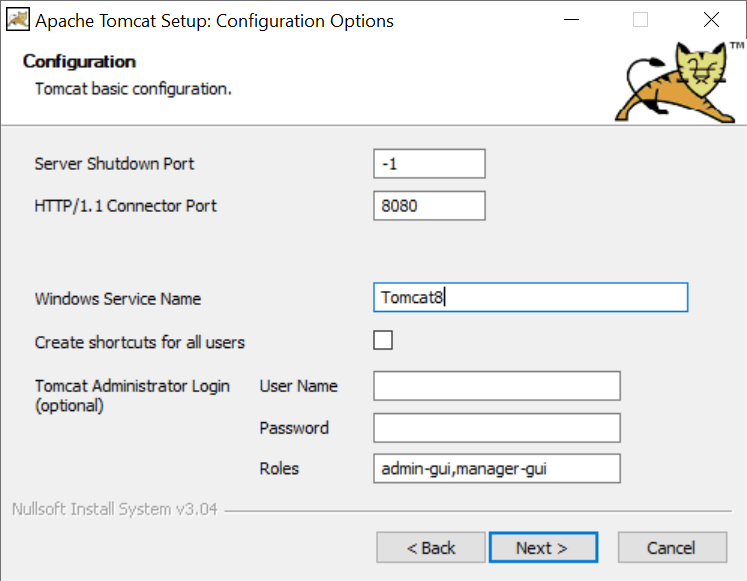
Tomcatを動作させるためには、JREが必要です。そのパスを指定する画面です。JREがインストールされていればデフォルトでパスが表示されると思います。
「Next」を押下します。
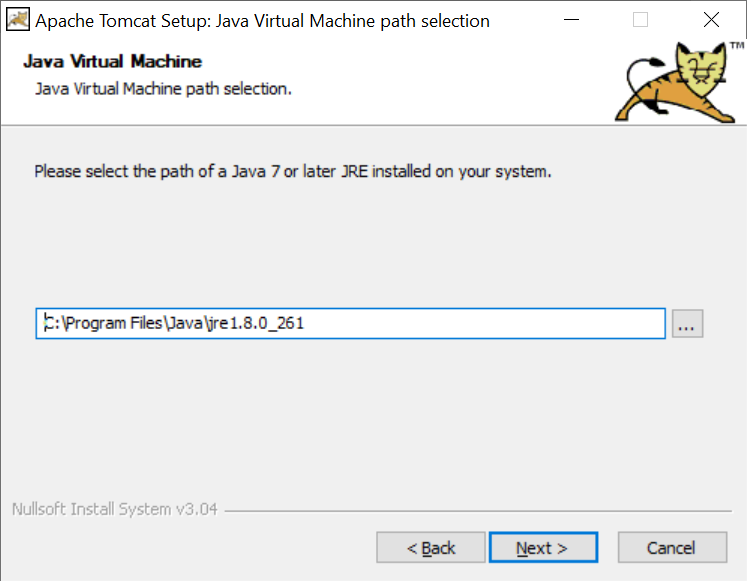
Tomcatをインストールするパスの指定です。今回もデフォルトの指定のまま、「Installl」を押下します。
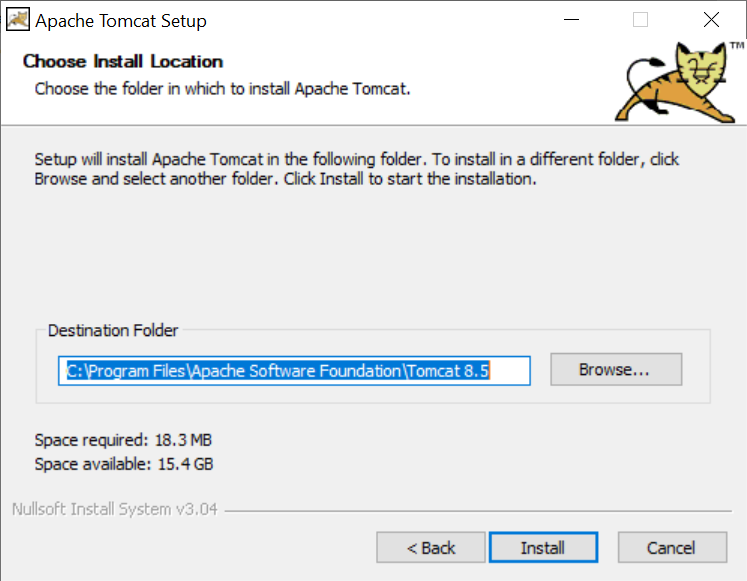
お疲れさまでした。これでTomcatのインストール作業は完了です。

Tomcatの起動
はい、前回の作業まででTomcatがサービスに登録された状態で且つ、起動していると思います。正常に起動しているかどうか確認してみましょう。
確認すること自体はとても簡単です。以下のURLをブラウザで確認してみましょう。以下のような画面が開けば正常に起動できています。
http://localhost:8080/
