最近仕事が忙しくて、久しぶりの更新になってしまいました。
忙しくても勉強は少しでいいから継続していきたいのですが、あまりアウトプットすることなく日々が過ぎ去りました・・・
もう12月、、、今年は本当に早いです、、、
それでは今回は、SQL Server 2019をインストールしていきたいと思います。現在のプロジェクトではSQL Serverを触っていたりするのですが、今まで何となく使ってきていたのですが最近SQL Serverの動作仕様を理解していないことがよくわかってきたので勉強したいと思い、今回の記事を書くことにしました。
確認した環境
Windowsのエディション:Windows10 Home
SQL Server 2019のハードウェア・ソフトウェア要件
これからインストールするSQL Server 2019のハードウェア・ソフトウェア要件は以下のページに記載されています。
MicrosoftのSQL Serverをインストールする
SQL Serverのダウンロードページ(以下URL)へ遷移しましょう。
画面中央あたりに、「SQL Server Developerエディション」と「SQL Server Expressエディション」それぞれのダウンロードリンクがあります。
今回は、SQL Server Developerエディションをインストールしていきたいと思います。Developerエディションは、Enterprise エディションのすべての機能を使用することができ無料で利用できます。ただし、運用環境(本番)では利用できないようです。
www.microsoft.com

ダウンロードリンクを押下すると、以下インストーラーがダウンロードされると思います。
SQL2019-SSEI-Dev.exe
それではさっそくインストール作業を始めていきましょう。
まずはインストーラーをダブルクリックします。以下のような画面が開きます。インストール種類の選択画面ですが、今回は左にある「基本」の欄を選択します。

ライセンス条項のページが表示されますので、「同意する」を押下します。

SQL Serverのインストール先が表示されますので、問題なければそのまま「インストール」を押下します。

以下はインストール中の画面です。私の環境では、20分程度かかりました。
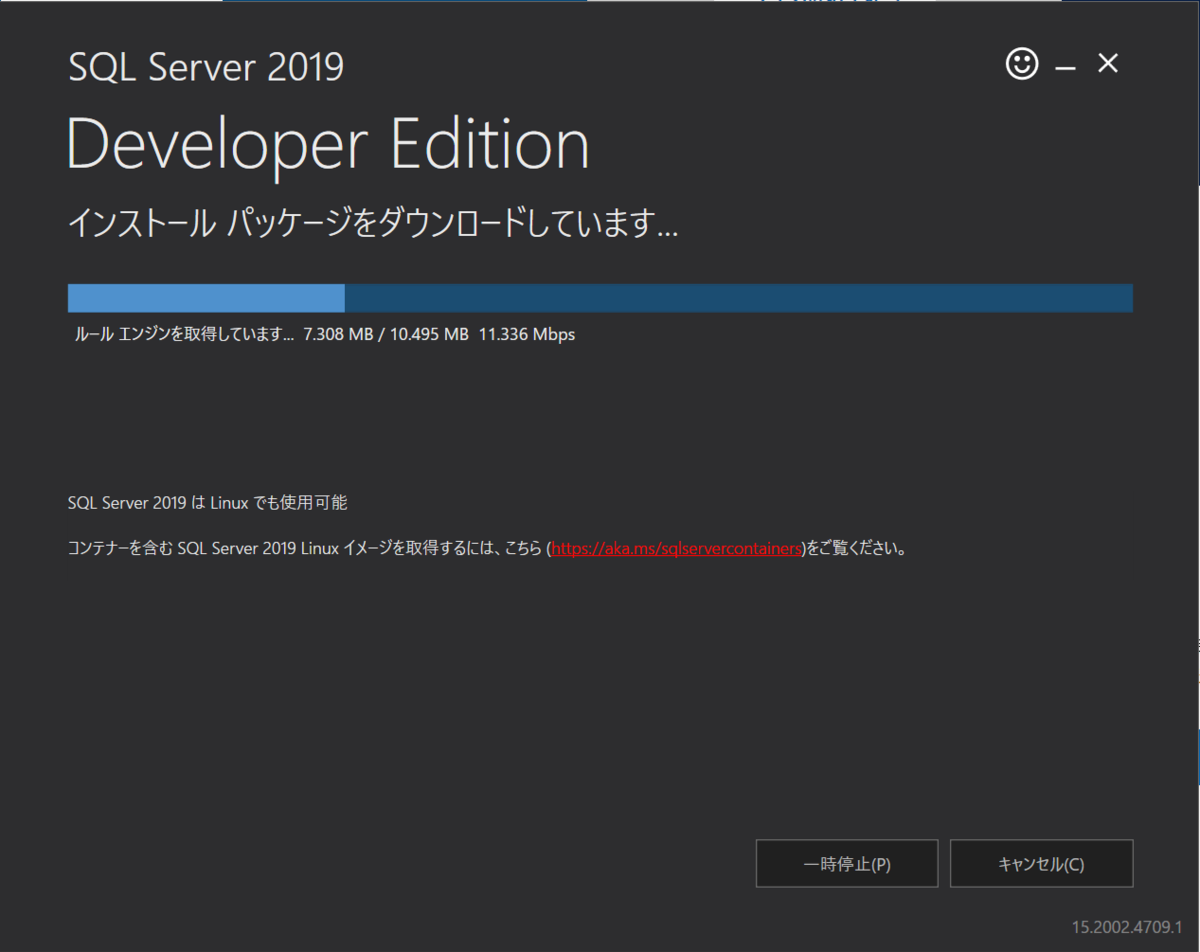
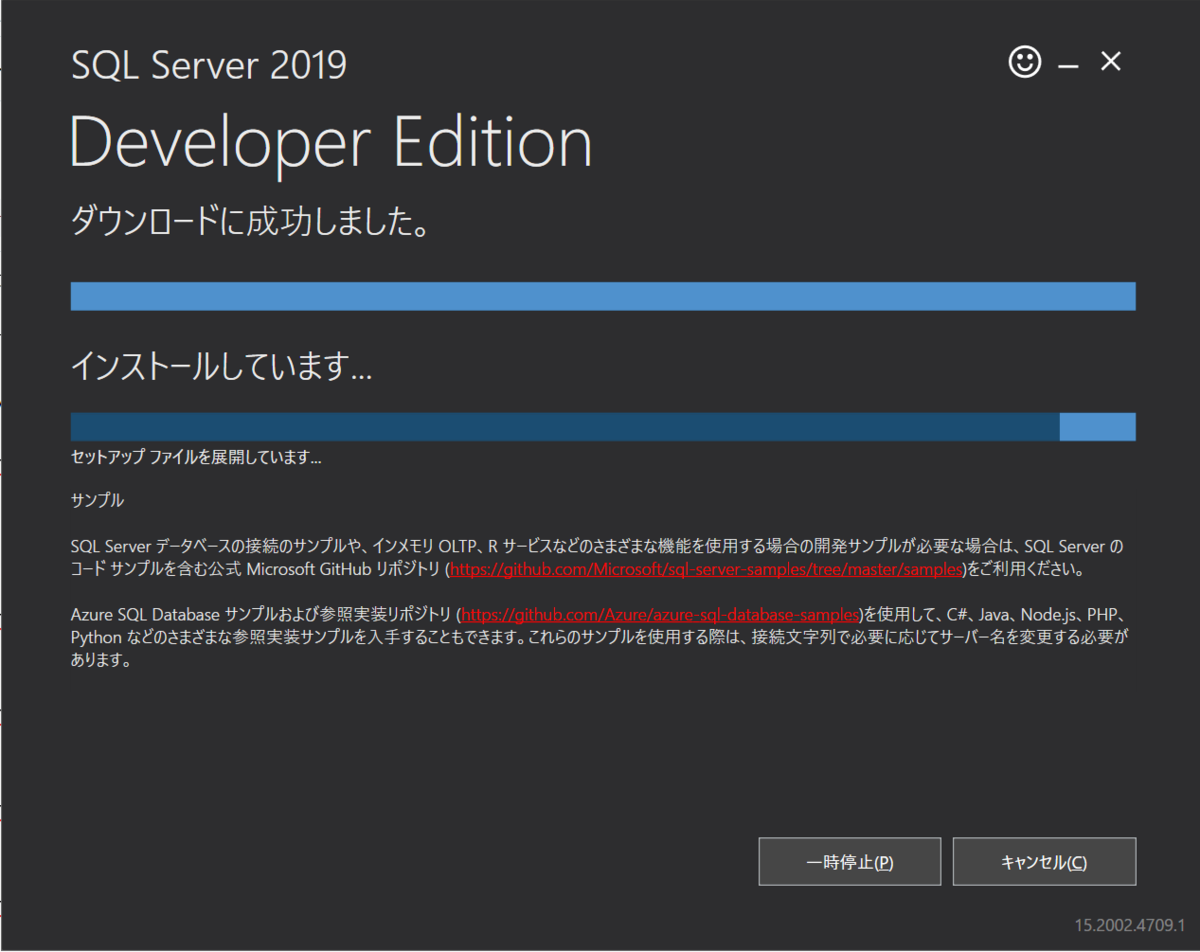
すると20分程度経過すると、以下の画面が表示されました。
むむむ・・・なぜかインストールに失敗しました・・・
理由はわかりませんが、画面に表示されている通りにPCを再起動して再度インストーラを起動させます(再度いままでに実施した手順で進めます)。

今度はインストール成功しました!!再起動することで何が改善されたのか知りませんが、うまくいったのでよしとします。
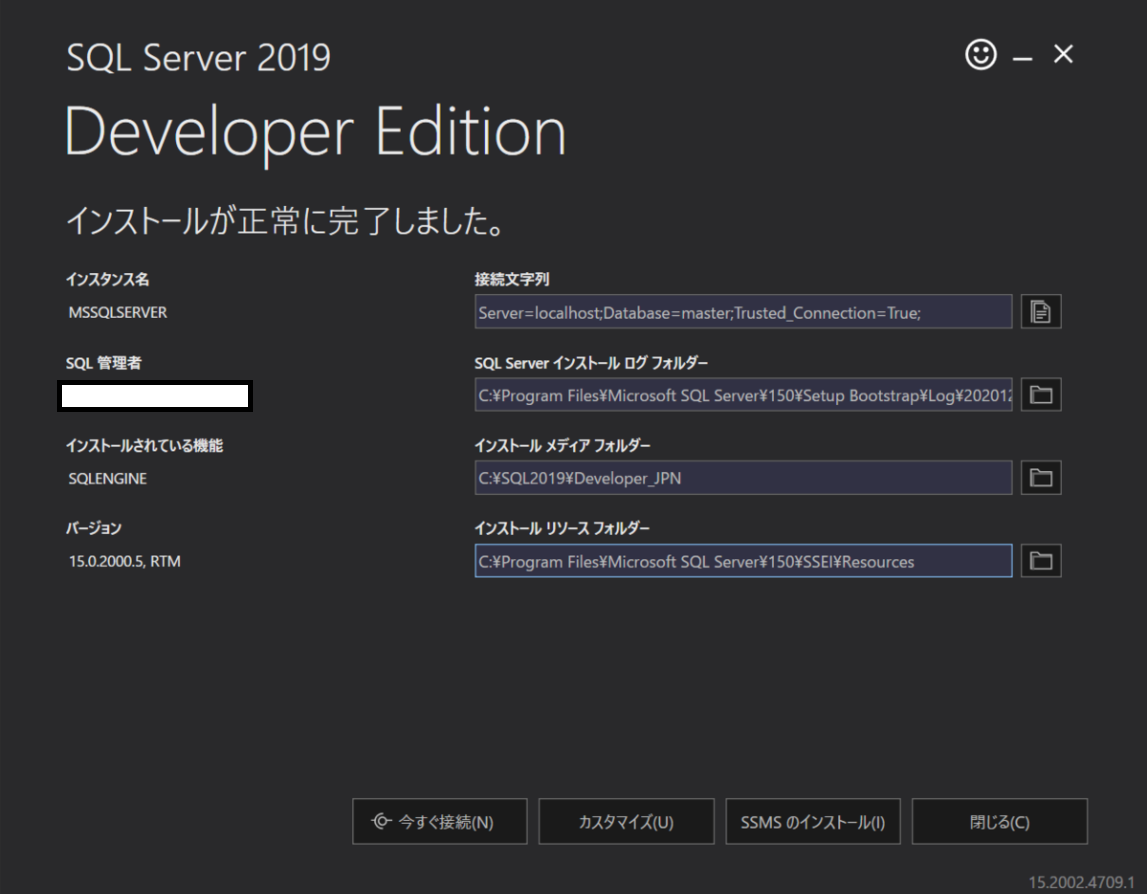
おわりに
今回は、SQL Server 2019 Developerエディションをインストールしてみました。とりあえず、インストールだけしましたので次の記事ではSQLクライアントをインストールしてみたいと思います。
それではこの辺で失礼いたします。今回も最後までお読みいただきありがとうございました。