今回は、SQL Serverの認証方法の一つであるSQL Server認証でログインする方法を紹介したいと思います。
SQL Serverでは、他にWindows認証と呼ばれるものがありますが、今回はSQL Server認証でのログイン方法について紹介したいと思います。
また、今回はサーバーとクライアントが同一である場合の構成で話を進めていきます。サーバーとクライアントが別々である場合は、色々と異なる設定が必要になりますので、それは別途記事にしたいなぁと思います。
本記事の内容は、SQL Server 2019 Developerエディションで試しています。
SQL ServerやSQL Server Management Studioのインストールについては、別の記事で紹介していますので、まだの方はこちらをご参照いただければと思います。
SQL Server 2019 DeveloperエディションをWindowsにインストールする - ITエンジニアの成長ブログ
SQL Serverへ接続するために、SSMSをインストールする - ITエンジニアの成長ブログ
SQL Server認証で使用する接続ユーザーを作成する
SQL Server認証でログインするために、ユーザーを作成する必要があります。
今回は、SSMSでGUIでユーザーを作成していきます。
まずは、Windows認証でログインをし「セキュリティ」-「ログイン」を右クリックして「新しいログイン」を押下します。
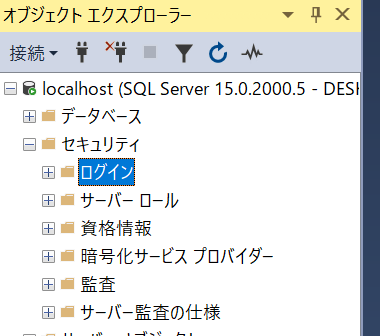
するとログインユーザーの新規作成画面が開きますので、必要な項目を入力していきます。
「全般」ページを入力していきましょう。

ログイン名は、任意の名前を入力してください。ここでは、「sqluser01」としました。
認証方法として、「Windows認証」と「SQL Server認証」が選択できますがここはもちろん「SQL Server認証」を選択します。
パスワードは、このユーザーでログインするときに使用するので任意の値を入力します。
「パスワードポリシーを適用する」チェックボックスは、外してしまって良いと思います。ここでは詳細は割愛します。
既定のデータベースは、この新規ユーザーでログインすることになるデータベースを指定します。
とくになければまずは、デフォルトのmasterで良いと思います。
上記入力が完了したら、「OK」ボタンを押下しましょう。
他のページ(サーバーロール、ユーザーマッピングなど)はデフォルトのままでとりあえずは問題ありません。
SQL Server認証で接続する
さて、ユーザーが作成できましたのでSQL Server認証で接続できるかを確認します。
以下の例は、SSMSですが認証方式にSQL Server認証を選択し、さきほど作成したユーザー名とパスワードを入力します。
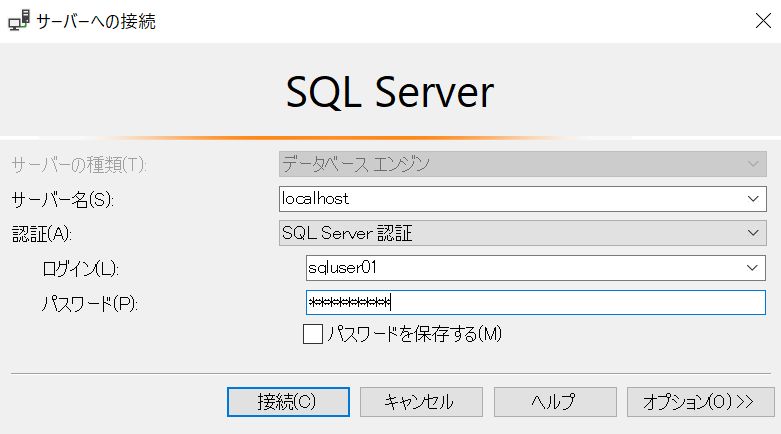
以下のとおり、オブジェクトエクスプローラーが表示されたらログイン成功です。
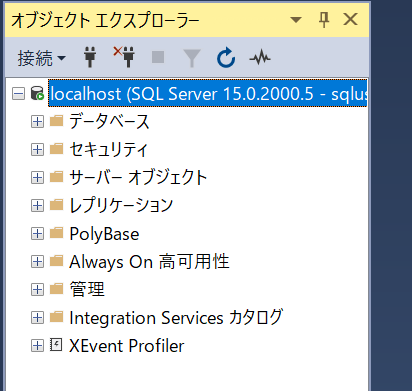
もし、上記までの設定をしても以下のようなエラーになる場合は追加で設定が必要になるかもしれません。
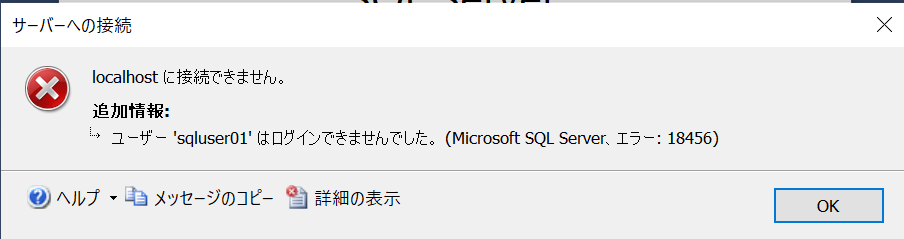
SSMSでWindows認証でログインした後、サーバーを右クリック「プロパティ」-「セキュリティ」を選択します。
画面に「サーバー認証」欄があると思いますが、ここが「Windows認証モード」になっている場合は、「SQL Server認証モードとWindows認証モード」を選択します。
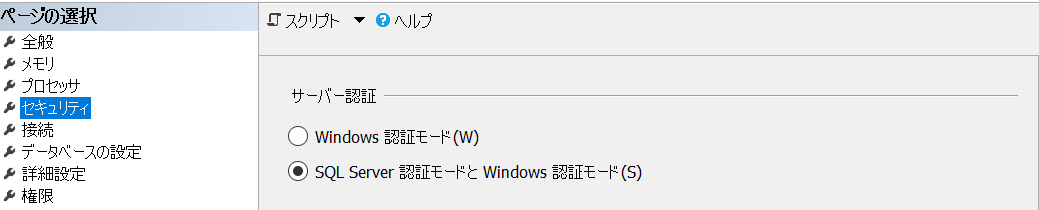
以下の画面が表示されると思いますので、OKを押下してSQL Serverを再起動して再ログインしてみてください。
この手順を踏むことでログインできるようになりました。サーバーを構築した後では、このように認証方式が「Windows認証」のみになっている場合があるかもしれません。

おわりに
いかがでしたでしょうか。簡単にSQL Server認証でログインすることができました。
基本的にはアプリケーションからは、ユーザーIDとパスワードでログインすることになり、
SQL Server認証の設定は必須かと思いますのぜひご参照いただければと思います。
また、今回はサーバーとクライアントが同じ場合の説明となりましたが、実際にはサーバーとクライアントが別々の場合がほとんどだと思いますのでそれについては、冒頭でもお話した通り別途記事にしたいと思います。
今回の話とは関係ありませんが、個人的にSQL Serverのユーザーとかスキーマとかの概念がよく知らないので、勉強する必要がありそうな気がしてます。。。
最後までお読みいただきありがとうございました。今回はこの辺で失礼いたします。