前回の記事でSQL Serverをインストールしました。今回は、SQL Server Management Studio(SSMS)をインストールするところをやっていこうと思います。
今回もお読みいただければ嬉しいです。前回の記事は以下のリンクです。
SQL Server 2019 DeveloperエディションをWindowsにインストールする - ITエンジニアの成長ブログ
確認した動作環境
Windowsのエディション:Windows10 Home
SSMSをインストールする
SSMSは、「SQL Server Management Studio」の略称でOracleで言うとSQL DeveloperのようなGUIのSQLクライアントのことです。
このツールを使うことで、簡単にデータベースのデータを検索・登録・更新ができます。
それではインストール作業を進めていきましょう!まずは以下のページへ遷移します。ページ上部のところにダウンロードリンクがありますのでそれを押下します。リンク押下すると、そのままSSMSのインストーラがインストールされます。
docs.microsoft.com
SSMSのインストーラがインストールできたら、起動してインストールしていきましょう。最初は以下のようなインストール先が示され画面が表示されます。とくに問題なければ「インストール」ボタンを押下しましょう。
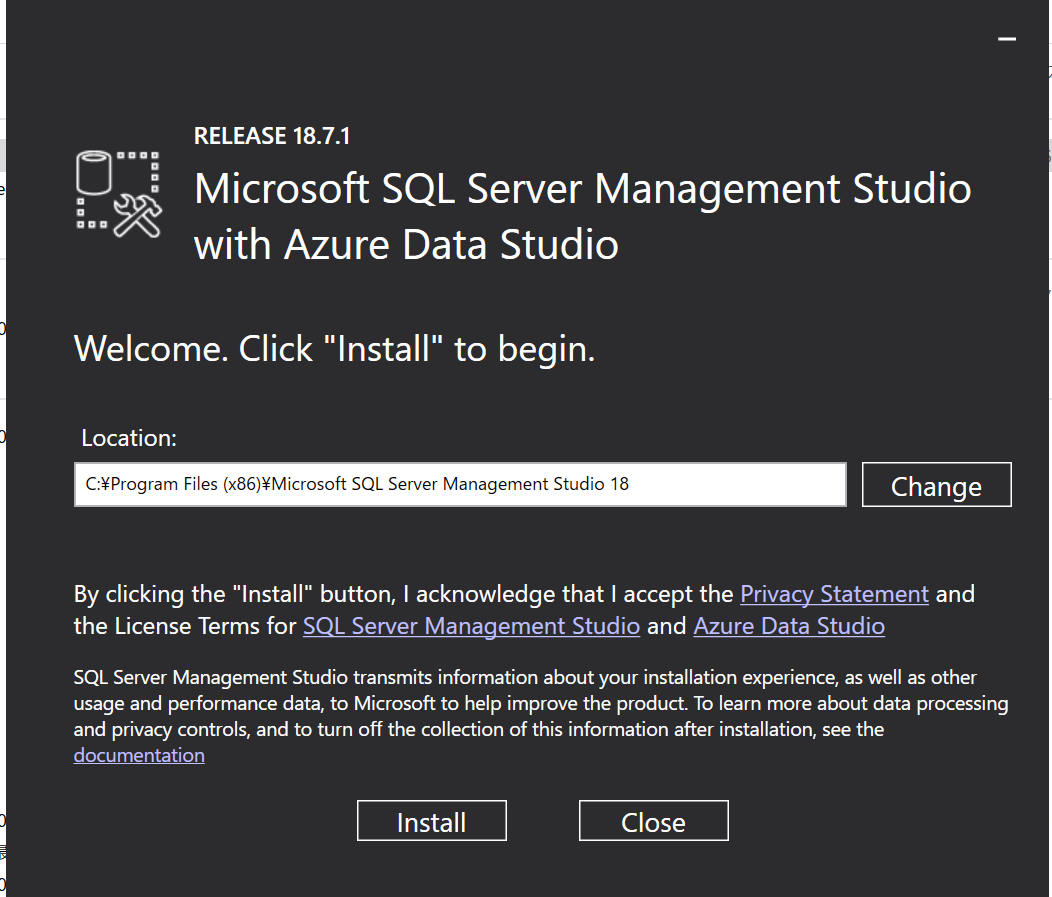
インストール完了後、以下の画面が表示されれば成功です。また、インストールを完了するためにはOSの再起動が必要のようです。「Restart」ボタンを押下すると、OSが再起動されますので問題なければ押下してOS自体を再起動しましょう。
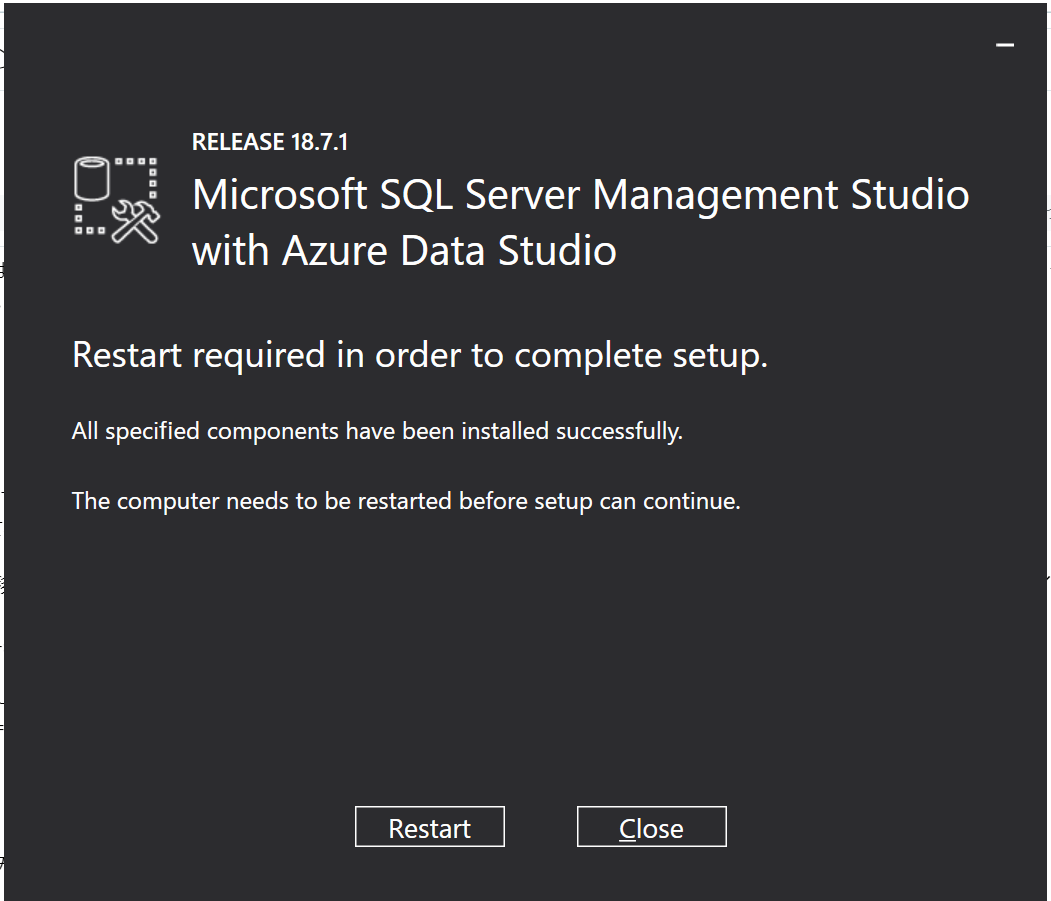
SSMSを起動する
上記の手順でSSMSがインストールできたら、とりあえず起動してみましょう。以下の通り、スタートメニューに追加されていると思いますので「SQL Server Management Studio」を選択してSSMSを起動します。
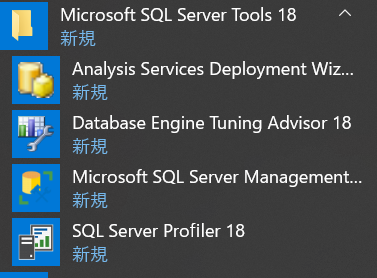
起動すると以下のように接続先や接続方法を選択する小さい画面が表示されます。今回はデフォルトのまま「Connect」を押下します(私の環境ではデフォルトでWindows認証で、ローカルPC名が初期設定されて表示されていました)。

以下の通り左側に何やら表示されたら接続成功です!お疲れさまでした!
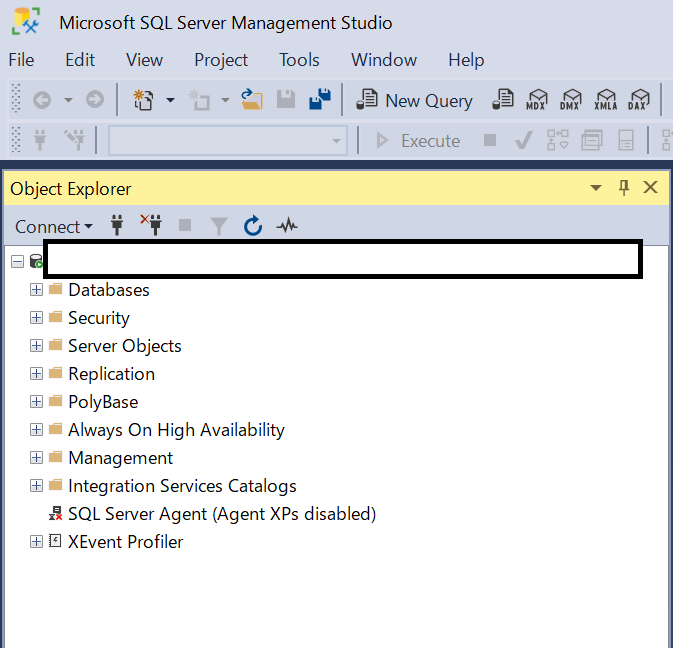
(補足)日本語版のSSMSをインストールするには?
さて、上記の手順ではキャプチャの通り英語版のSSMSがインストールされてしまいます(URLはja-JPなのになぁ)。
そのため、日本語版をインストールするにはどうすればよいかをここで補足でお伝えしておきます。
docs.microsoft.com
先ほどインストールした上記URLのページ中央くらいに以下キャプチャの記載(使用できる言語)があると思います。ここの「日本語」という文言のリンクをクリックすると、日本語版のSSMSのインストールがダウンロードされます。日本語版が良いという方はこちらを使用するとよいと思います。
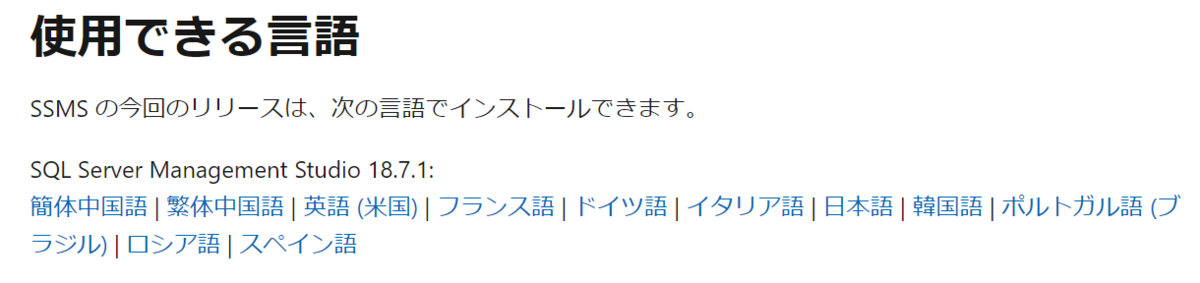
もし英語版をインストールした後に日本語版に変更したい場合は、まずは英語版のSSMSをアンインストールしてから日本語版のSSMSをインストールするようにしてください(英語版をインストールした状態で、日本語版のインストーラを起動するとエラーになります)。インストール後はデフォルトでは英語が言語で設定されているようで、設定変更が必要です。まずはSSMSを起動して[Tools] - [Options]を選択し [Internal Settings]のLanguageを「日本語」へ変更します。「OK」を押下すると、注意ダイアログが表示されますがそのまま「OK」押下します(反映するためにはSSMSの再起動が必要であるという注意メッセージです)。そして、SSMSを再起動すると「日本語」に変更されると思います。
おわりに
今回は、SQL Serverへ接続するためにSSMSをインストールしました。いかがでしたでしょうか。知っている方にとっては当たりまえの情報かもしれませんが、今回記事にしてみました。
それではこの辺で失礼いたします。今回も最後までお読みいただきありがとうございました。