SQL Serverのインスタンスの削除の方法を確認したいと思います。
今回は、Windows 10にインストールしたSQL Server 2019 Developerエディションの名前付きインスタンスを一つアンインストールしてみます。
基本的には以下の公式ページを参考にしていますので、色々な準備や前提事項等などの詳細はこちらをご覧ください。
docs.microsoft.com
これより、画面キャプチャとともにアンインストールの流れを紹介します。
まずは、[スタート] メニューから [設定] (歯車マーク)に移動し、 [アプリ] を選択します。
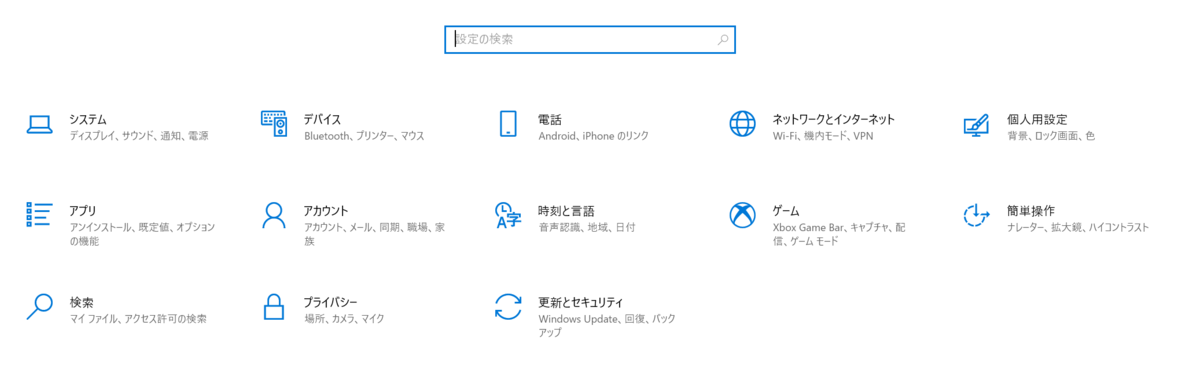
検索ボックスに「sql」を入力し、アンインストールするSQL Serverを確認します。
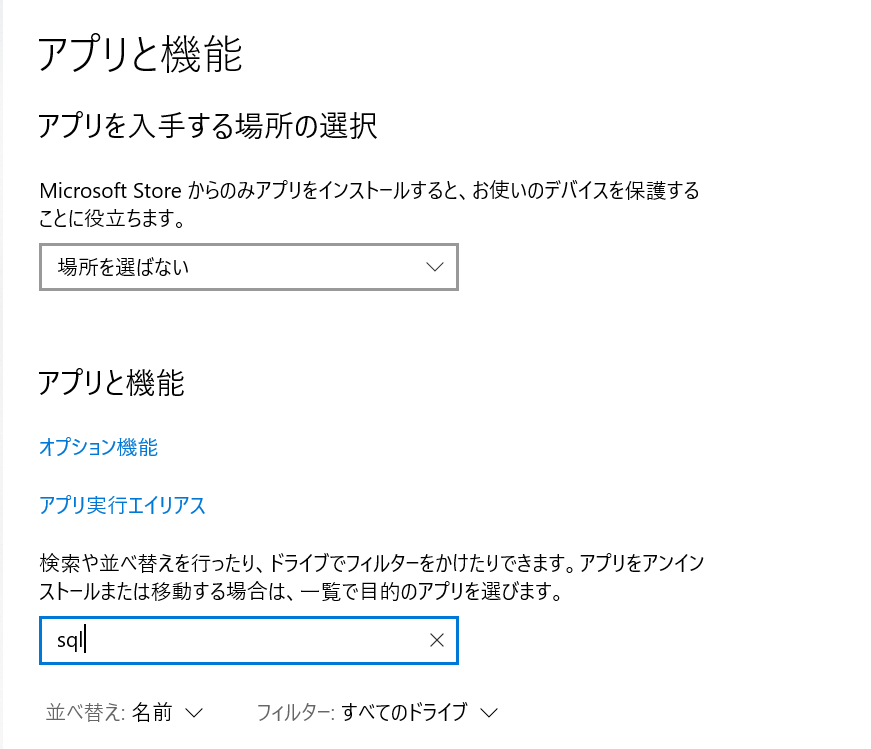
[Microsoft SQL Server (バージョン) (ビット)] を選択します。今回は、[Microsoft SQL Server (2019) (64ビット)]です。
アンインストールボタンを押下します。ボタン押下すると、小窓みたいなポップアップが出るので、再度アンインストールを押下します。
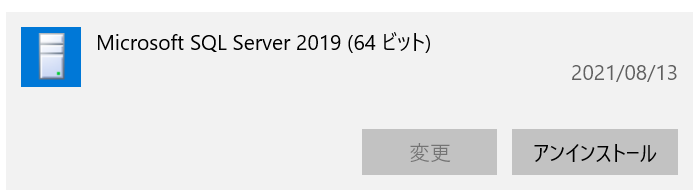
以下のような画面が開くと思います。アンインストールですので、「削除」を押下します。数秒後、削除するための設定画面が表示されます。
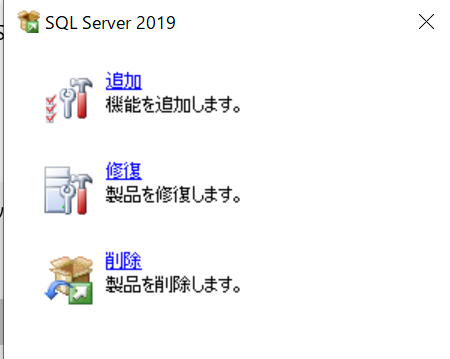
表示された設定画面を確認します。以下のキャプチャでは2つのインスタンスが表示されています。既定のインスタンス(MSSQLSERVER)と名前付きインスタンス(MSSQLSERVER01)が一つあります。
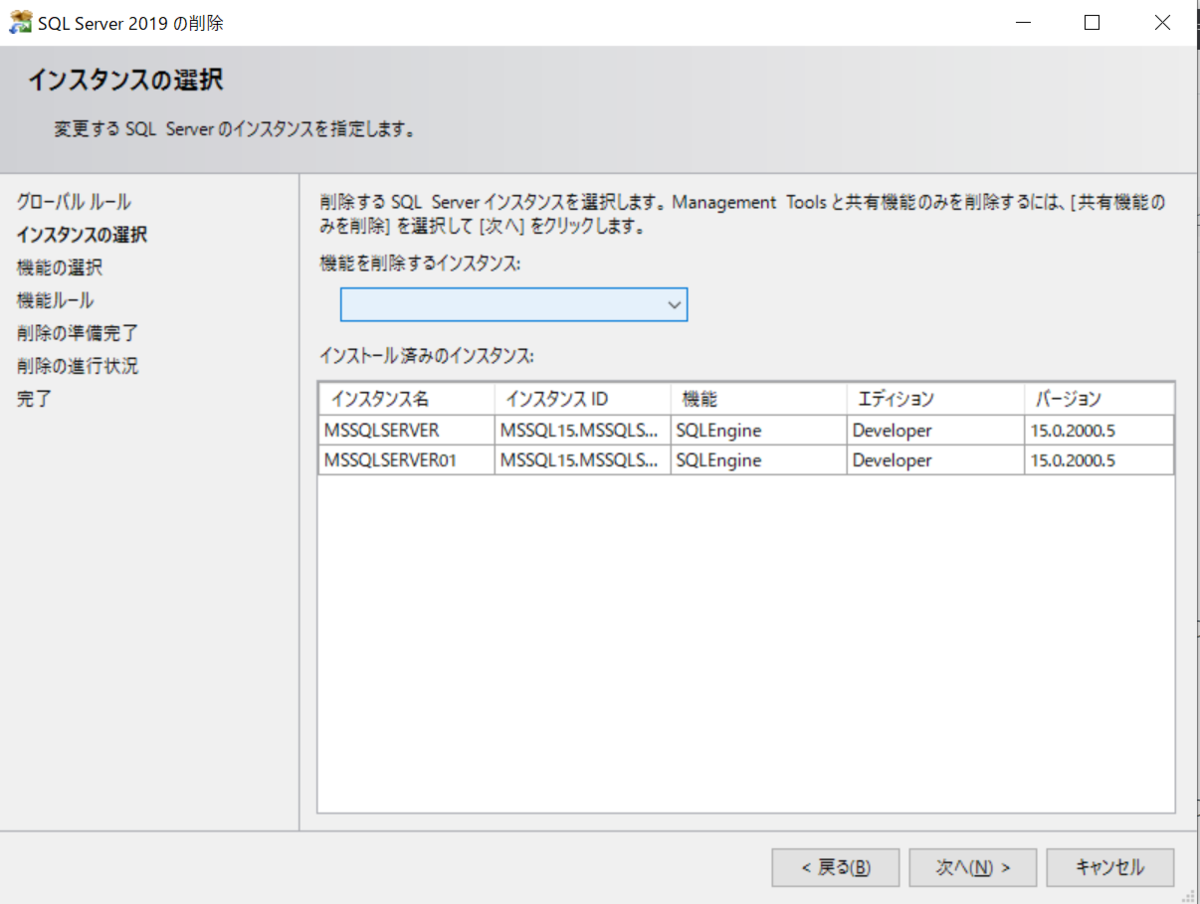
今回は、名前付きインスタンス(MSSQLSERVER01)を削除するので、「機能を削除するインスタンス」の選択ボックスより、名前付きインスタンス(MSSQLSERVER01)を選択して、次へボタンを押下します。
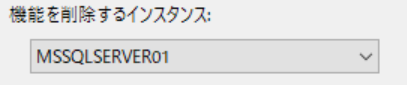
削除するSQL Serverの機能を選択する画面が開きます。今回のケースでは、データベースエンジンサービスしか選択できないようですので「すべて選択」を押下して、次へボタンを押下します。
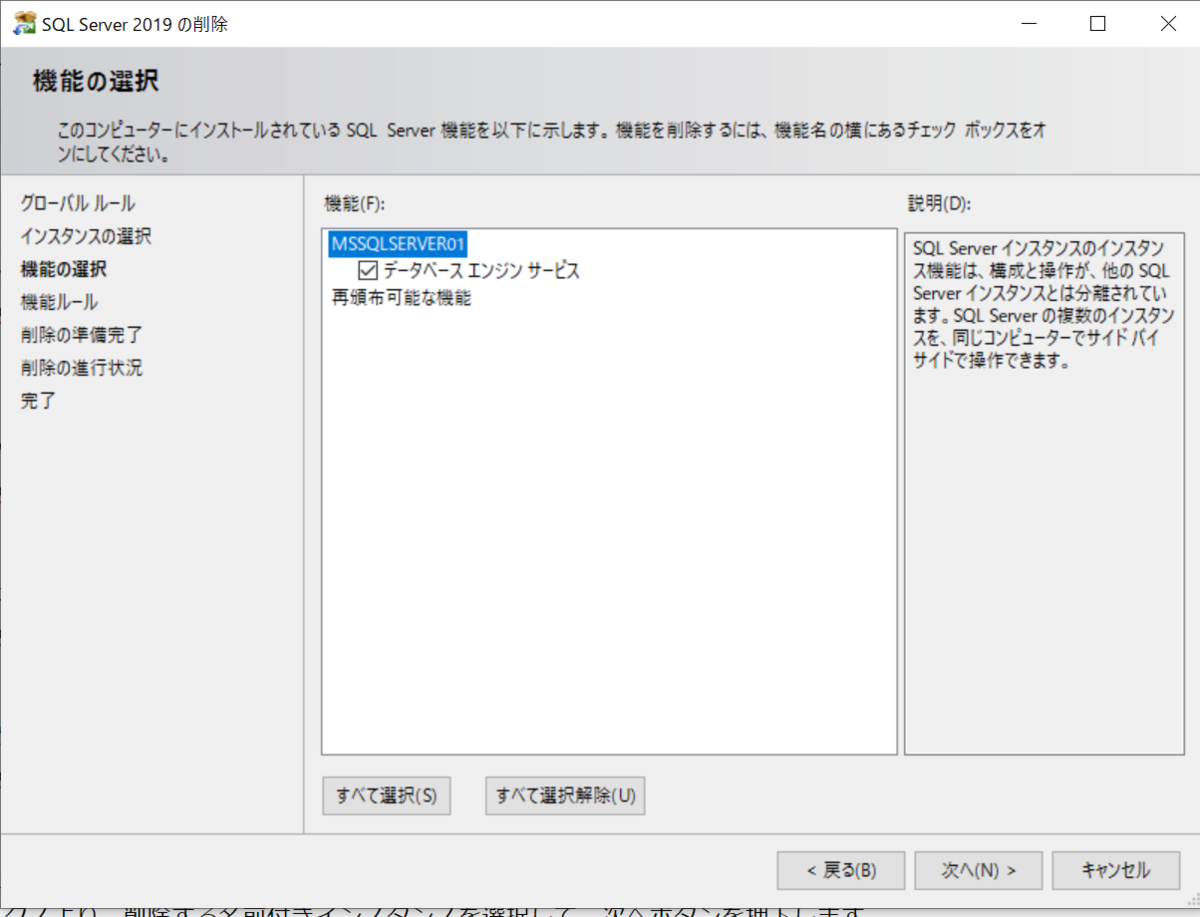
削除の確認画面が開きます。問題がなければ、「削除」ボタンを押下します。これで操作はすべて完了です。
私の場合は、1分かからない程度で削除が完了しました。
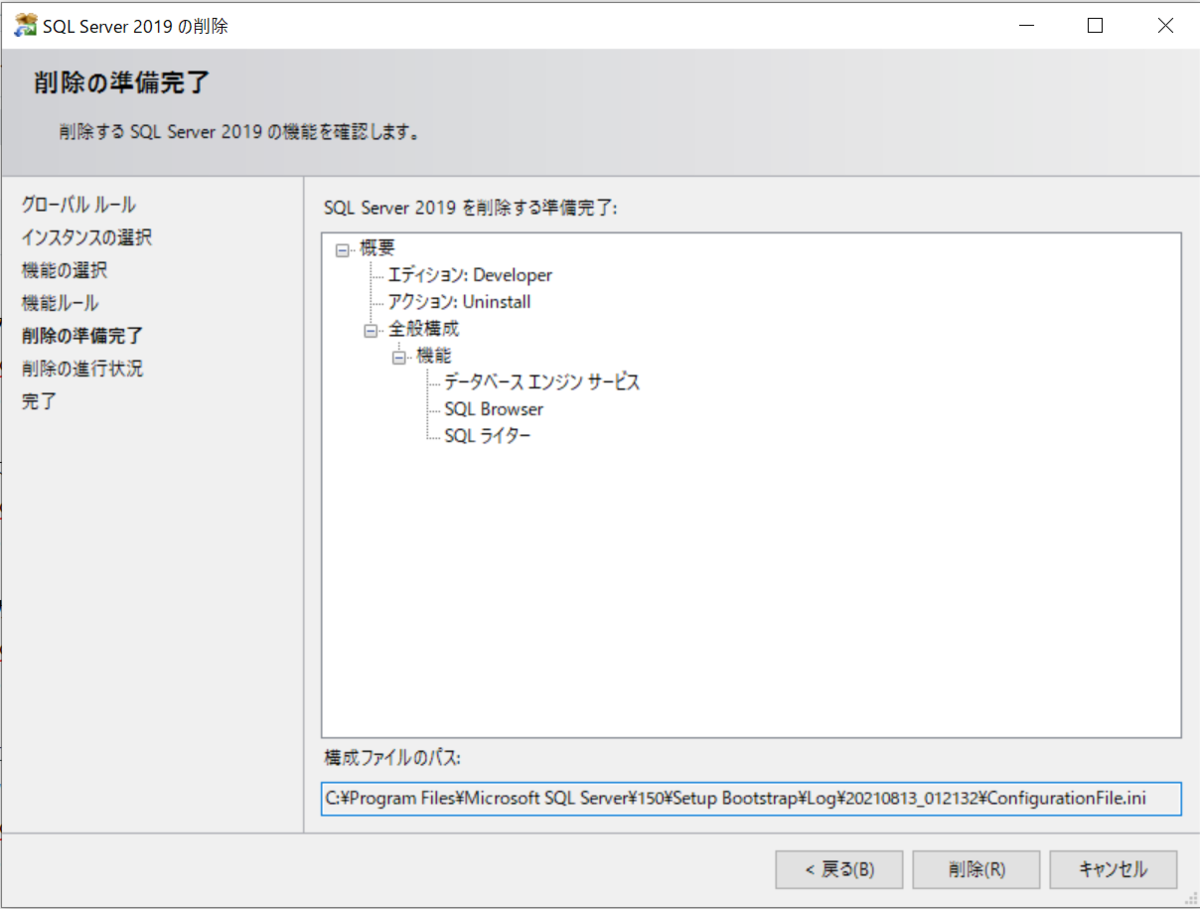
ちなみに、上記の削除確認画面を見ると「SQL Browser」や「SQL ライター」と呼ばれる機能も削除されそうですが、私のケースでは以下の完了画面を見ての通りスキップされました。
今回のケースでは、名前付きインスタンスの削除であり、規定のインスタンスが残るのでそうなるのかもしれません。
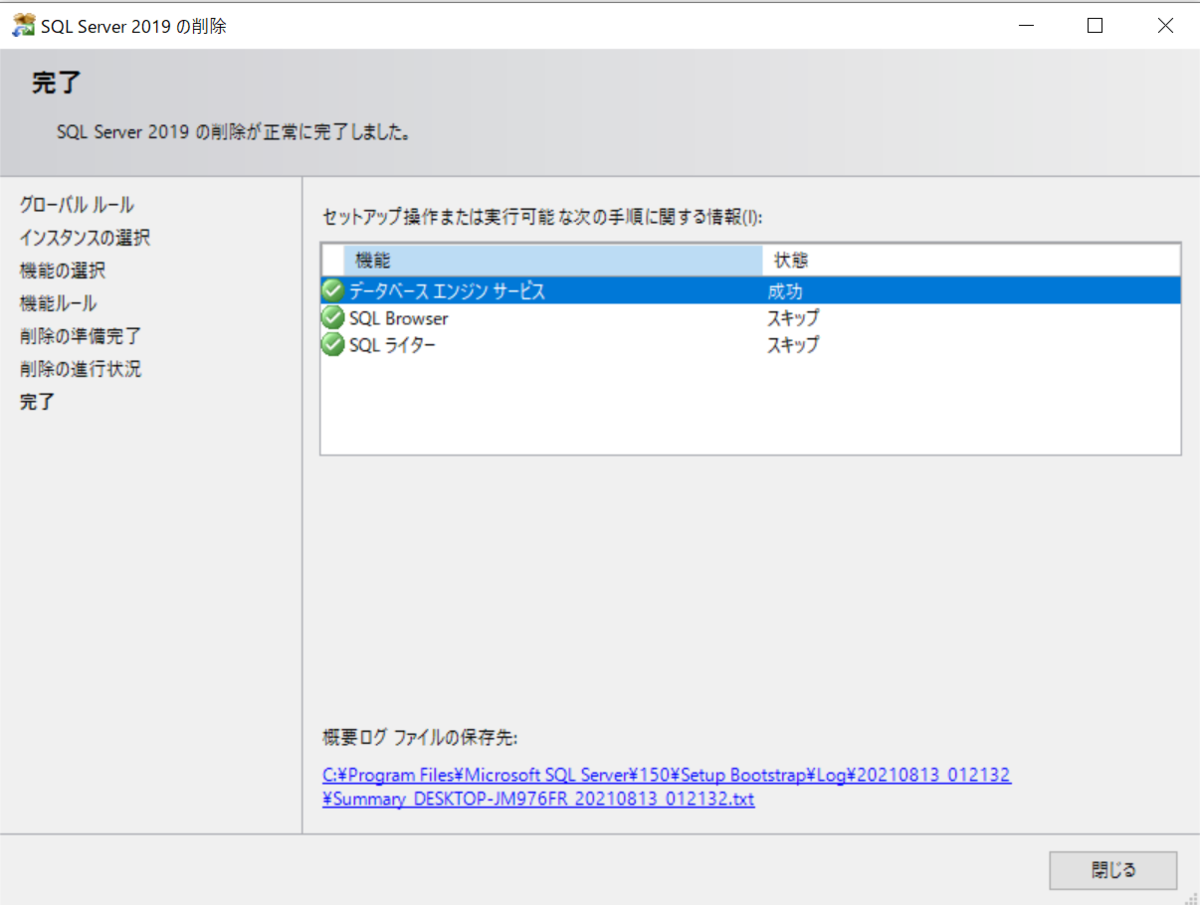
おわりに
いかがでしたでしょうか。SQL Serverのインスタンスを削除してみました。ちょっと試してみたいことがあり、たくさんの名前付きインスタンスをインストールしてしまったのでお掃除のためにアンインストールの流れを確認してみました。簡単に削除したい方はキャプチャを見ながら試してみてください。
今回も最後までお読みいただきありがとうございました。この辺で失礼いたします。