今回は、WindowsにPGPをインストールしたいと思います。
PGPとは?
PGPとは、簡単に言えば暗号化ソフトウェアのことです。詳細の説明は、以下の記事などをご参照ください。
PGPとは - 意味をわかりやすく - IT用語辞典 e-Words
1分でわかるPGP - 村川猛彦
WindowsでPGPをインストールするには?
WindowsでPGPを使用するには、現在一番ポピュラーなのはGnuPGのGpg4winというソフトウェアのようです。
ですので、今回はGpg4winをインストールしたいと思います。
因みに、私の環境はWindows 11 Proです。
Gpg4winをインストールする
まずは、GnuPGの公式サイトへ行きましょう。
The GNU Privacy Guard
英語ですが、以下のようなページが開くと思います。
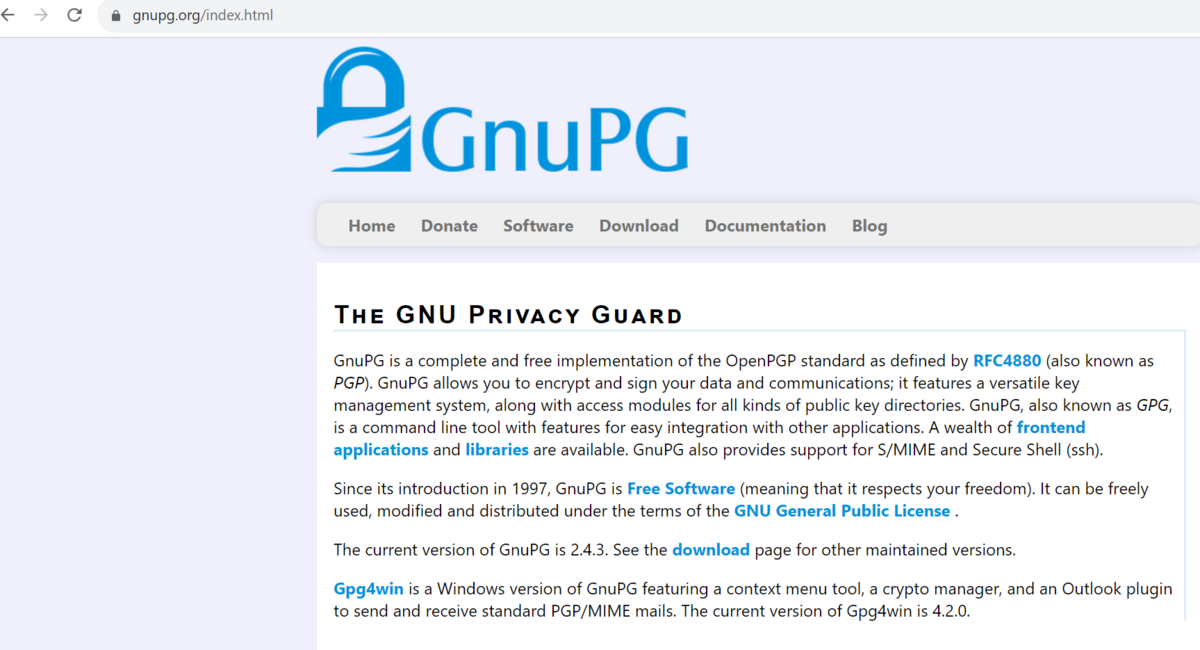
画面上のDownloadをマウスオーバーすると、メニューが以下のように表示されると思いますので「Download」を押下します。
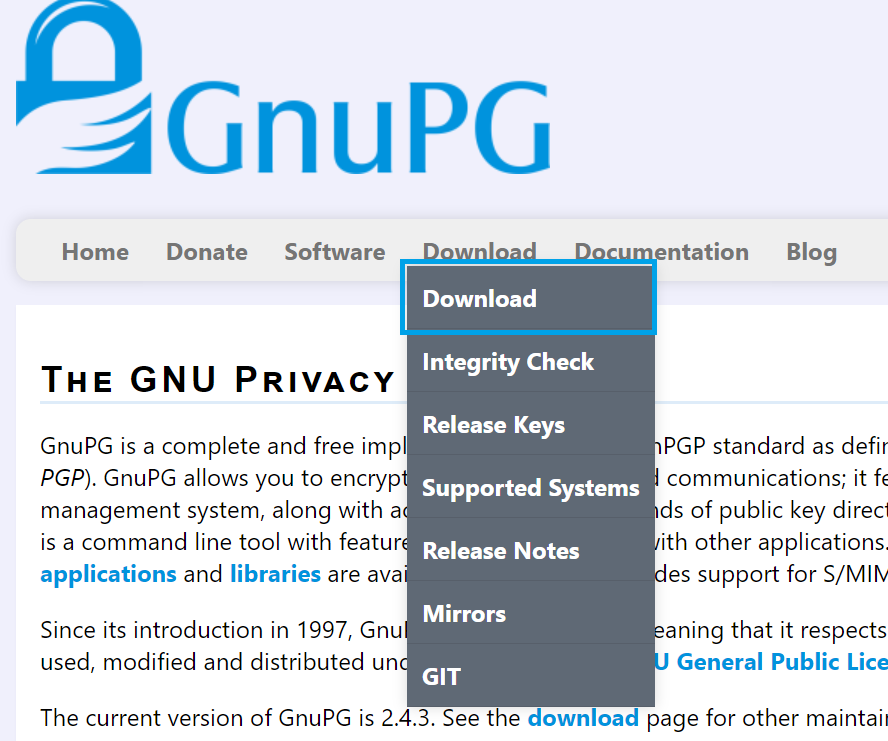
ダウンロードページに遷移したら、やや下にスクロールすると「GnuPG binary releases」欄があると思います。以下赤枠の通り、WindowsのGpg4winのリンクを押下します。
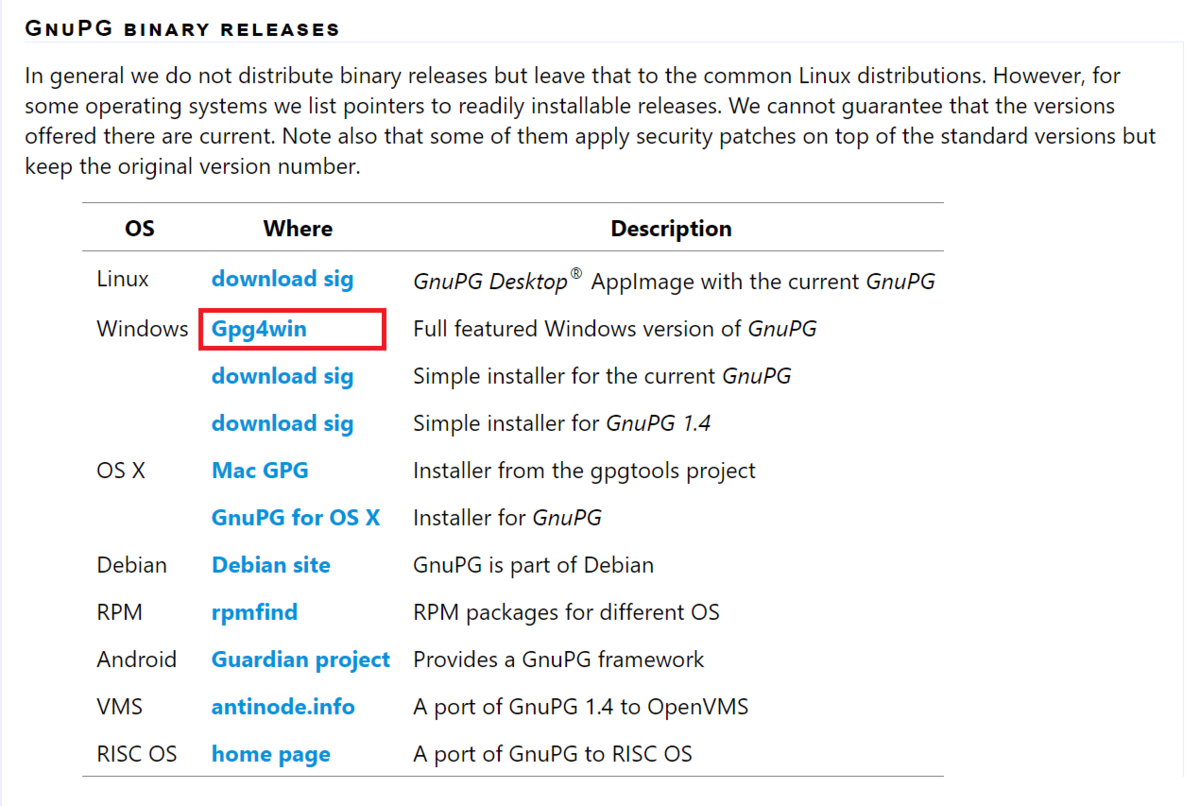
以下の画面に遷移すると思いますので、以下赤枠の緑色のボタンを押下します。
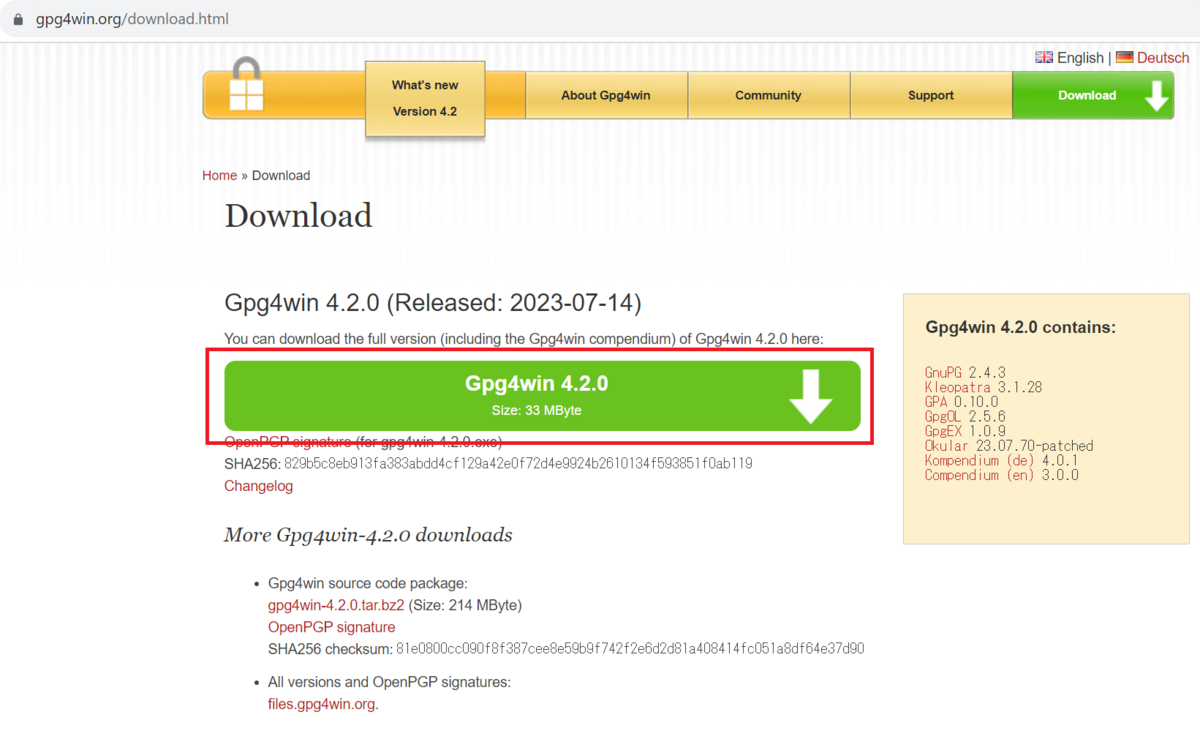
すると以下の画面に遷移すると思います。ソフトウェアの寄付するかどうかですが、もちろん0円でもダウンロードできます。
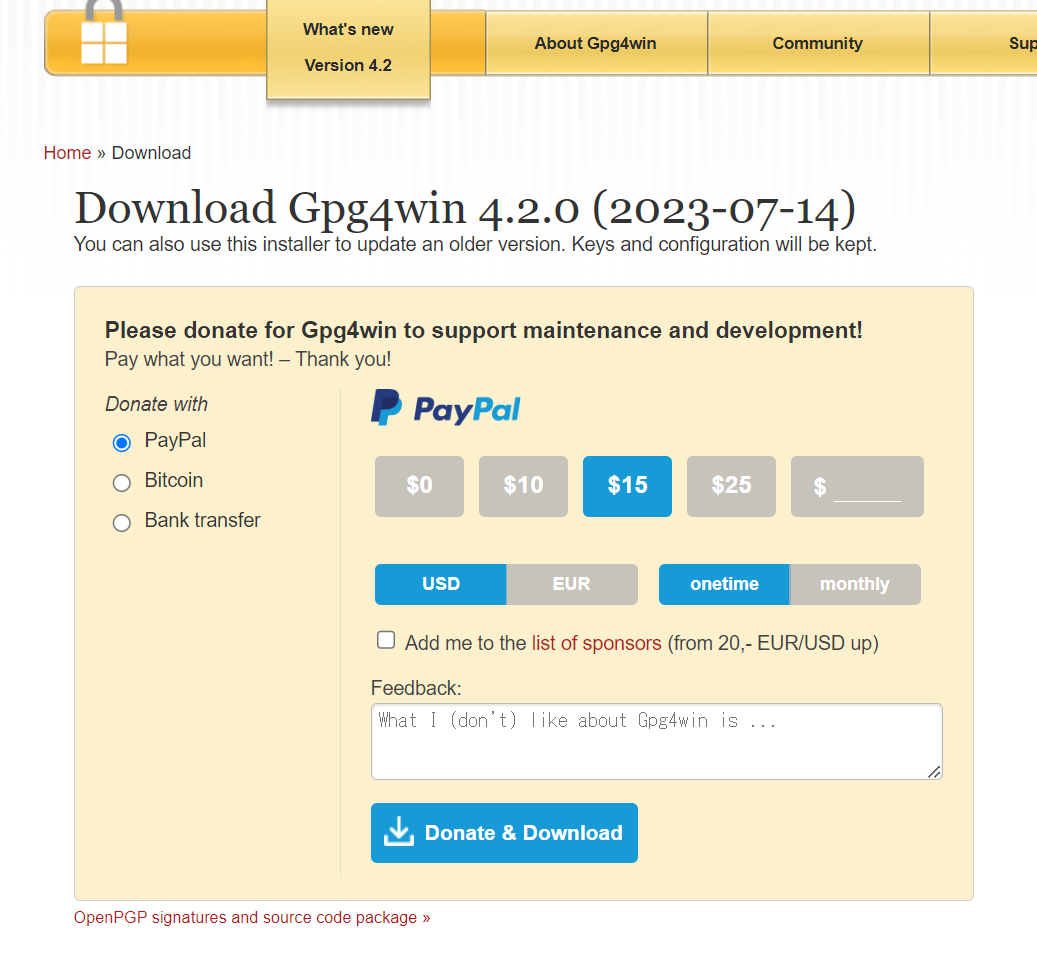
今回は、0円でダウンロードするため「$0」を選択してから「Download」ボタンを押下します。
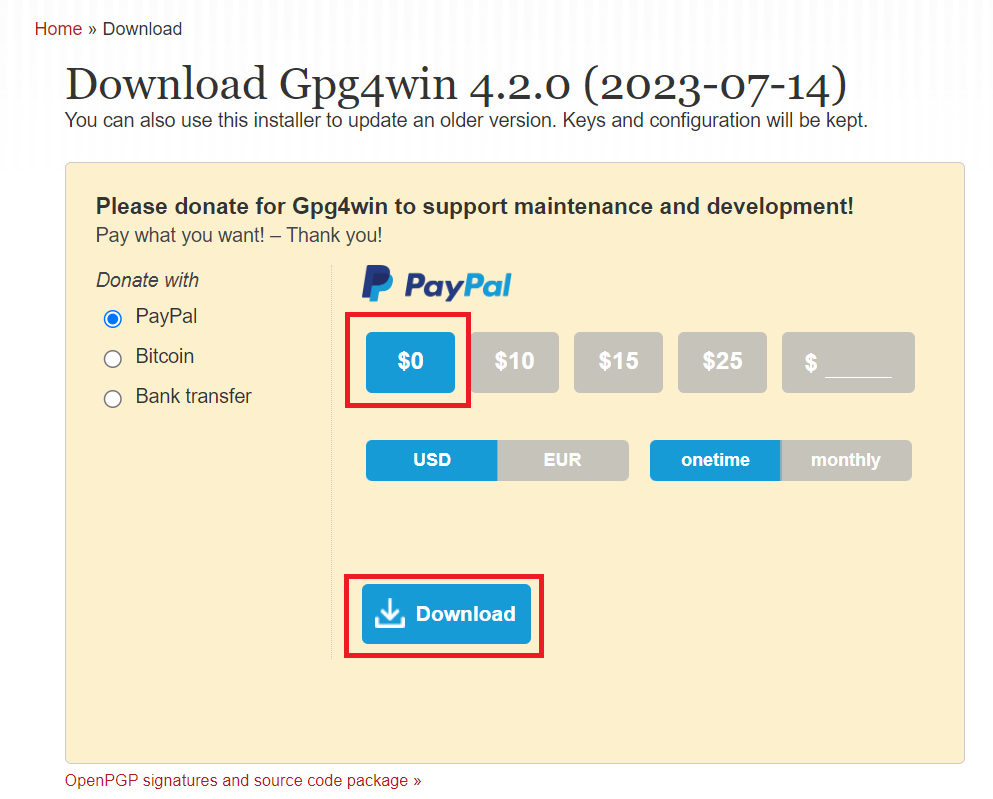
すると、以下の画面に遷移して自動的にインストーラーがダウンロードされると思います。

そしたら、ダウンロードされたインストーラーをダブルクリックで実行します。ユーザーアカウント制御が表示された場合は、「はい」を選択して許可します。
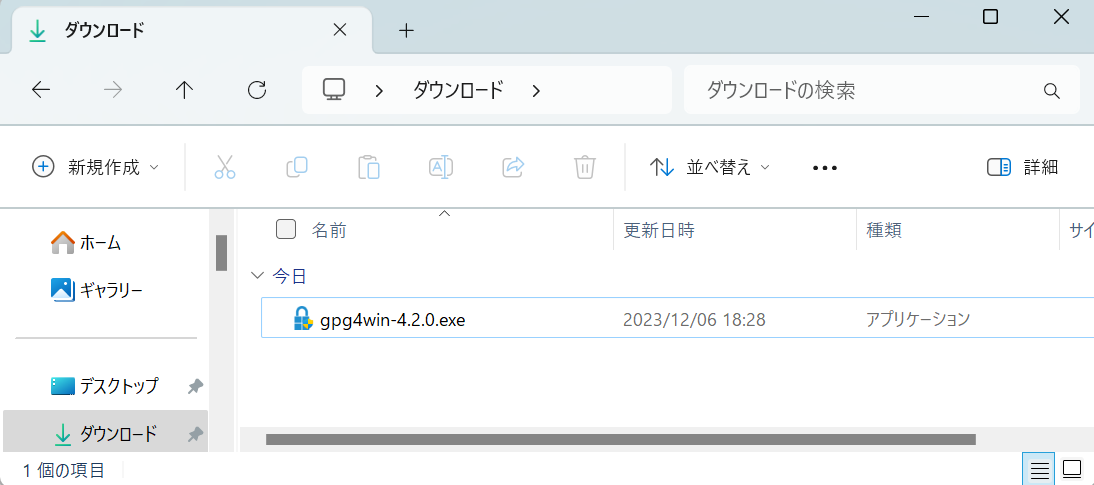
インストーラーを起動するとまずは、言語を聞いてきます。現在は、日本語は対応していませんでしたので「English」で進みます。
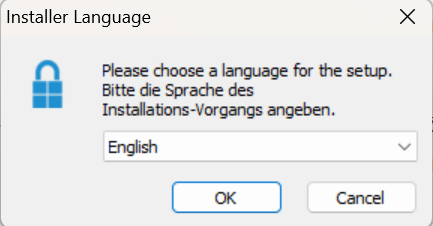
以下の画面では、「Next」を押下します。

インストールするコンポーネントの選択画面ですが、今回は何も変更せずに「Next」を押下します。

インストールする場所を選択する画面です。こちらもそのままで、「Install」を押下します。
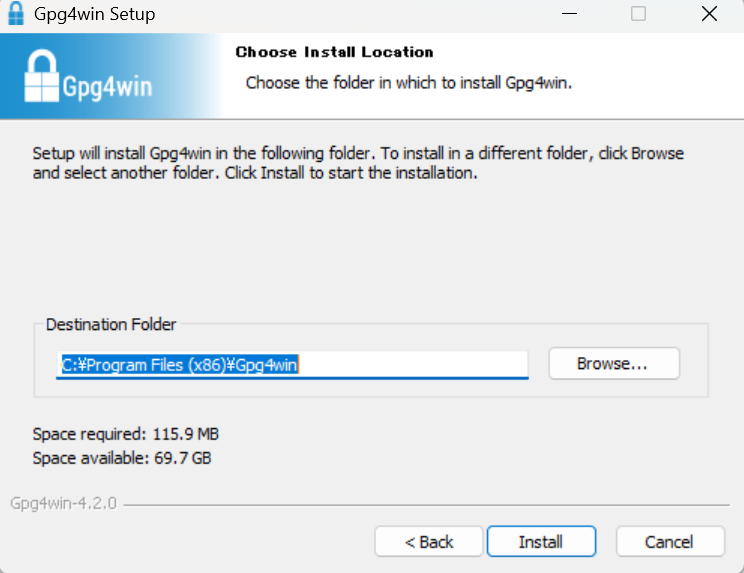
上記で「Install」ボタンを押下するとインストールが始まります。数秒後にインストールが完了すると以下の画面になると思います。「Next」を押下します。
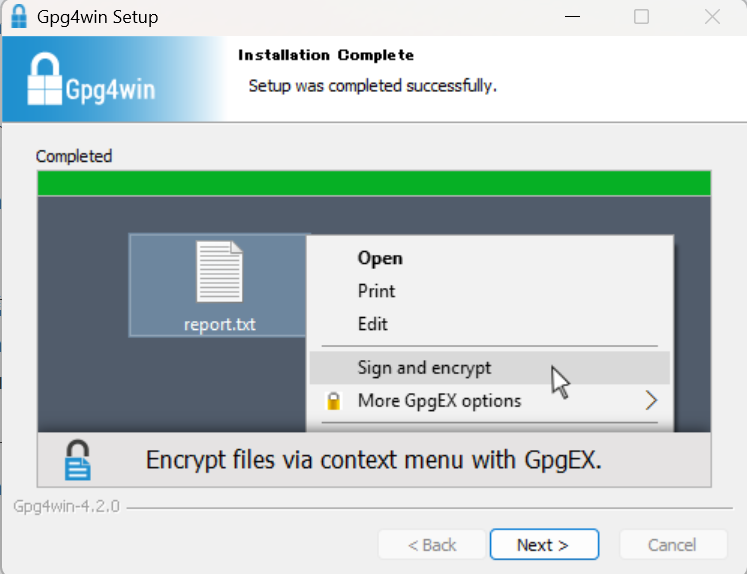
以下の画面が表示されたらインストール完了です。お疲れさまでした。
