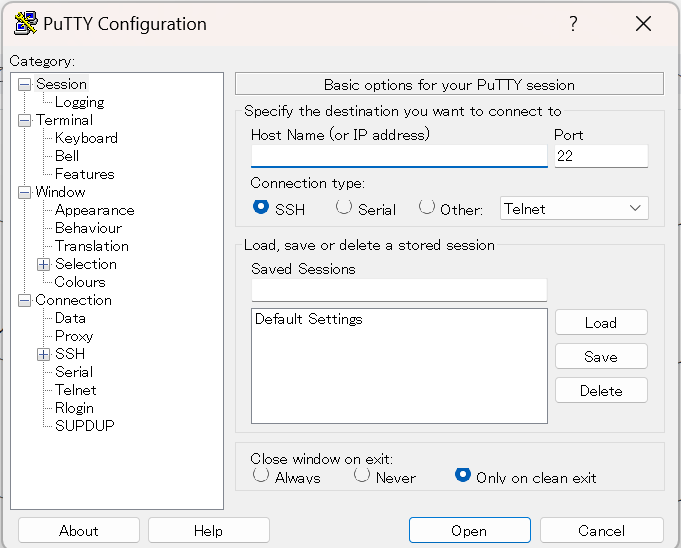今回はWindows OSにPuTTYをインストールしたいと思います。私の環境は、Windows 11 Proです。
PuTTYについては他記事をご参照ください。
PuTTYとは - 意味をわかりやすく - IT用語辞典 e-Words
PuTTYのインストーラーを入手する
PuTTYはOSSライセンスの一つであるMITライセンスで開発・提供されているソフトウェアです。そのため、色々とダウンロード先の選択肢はあるようですが今回はオリジナル版のPuTTYをインストールしたいと思います。
以下のサイトにアクセスします。
Download PuTTY - a free SSH and telnet client for Windows
アクセスしたら、以下の赤枠のリンクを押下します。
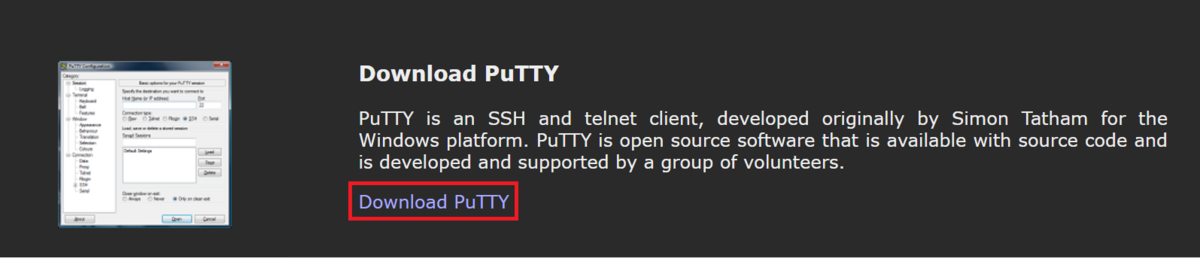
上記リンクを押下すると、以下のページに遷移します。私の環境では以下赤枠の青色のリンクを押下します。すると、PuTTYのインストーラーがダウンロードされます。これで準備完了です。
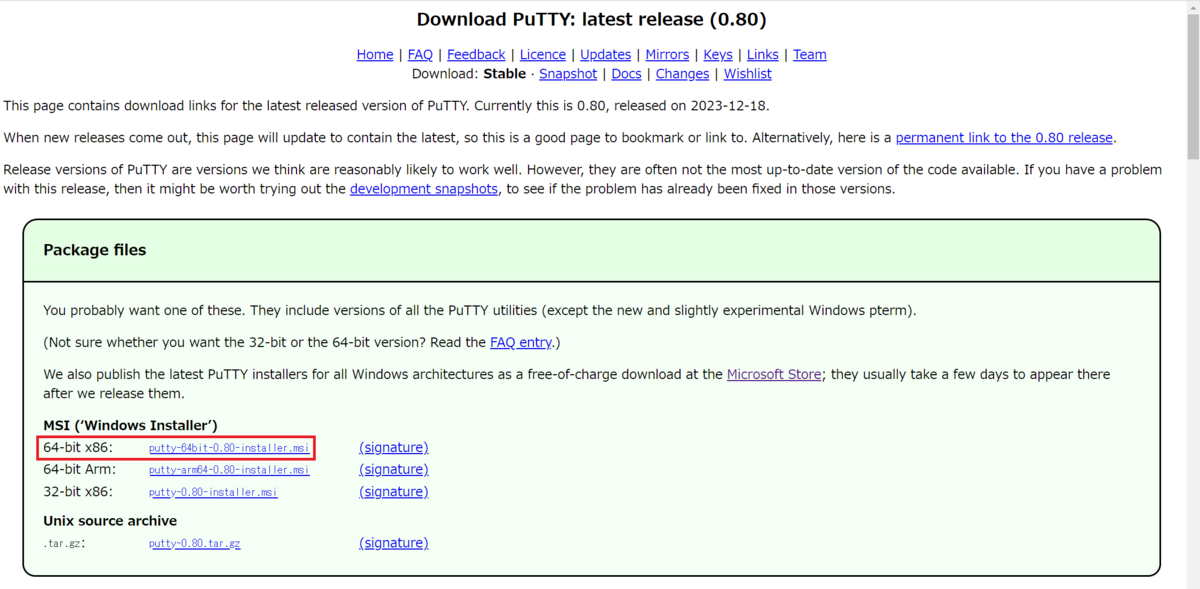
PuTTYのインストーラーを実行する
それでは、先ほどインストールしたPuTTYのインストーラーを実行してみましょう。
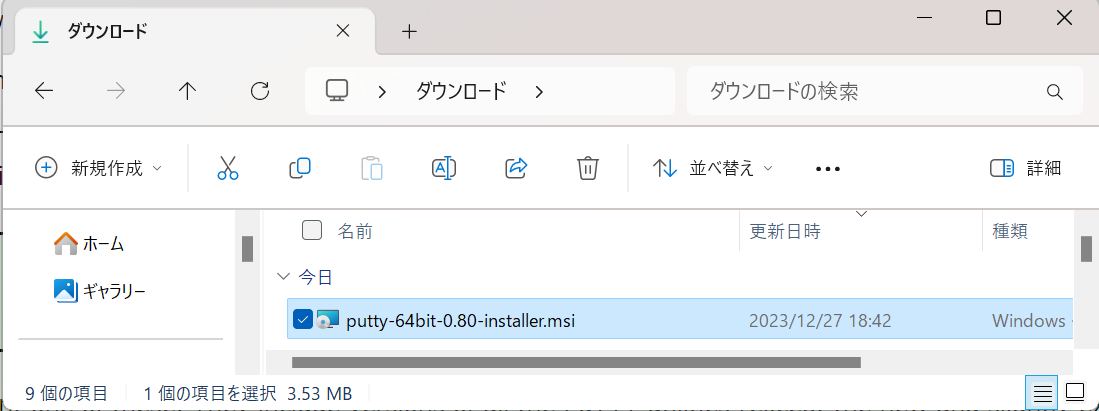
ダブルクリックして実行すると、以下画面が開きます。「Next」を押下します。
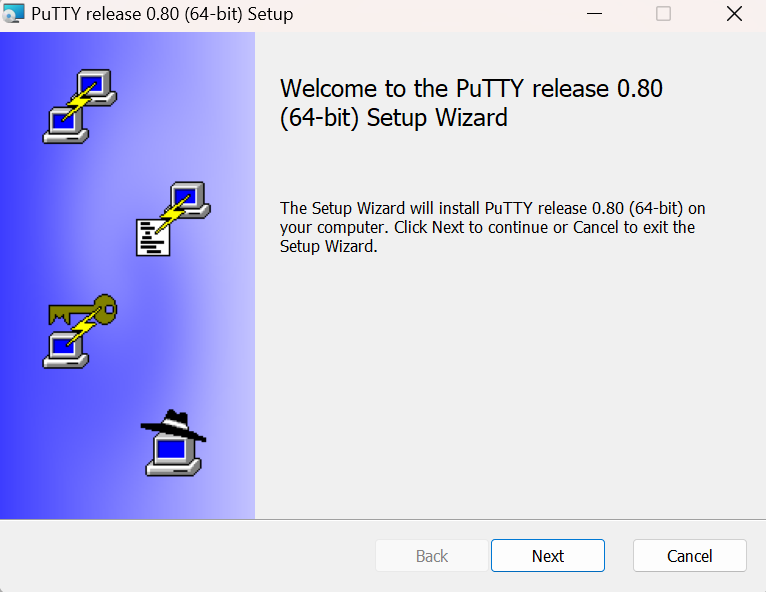
PuTTYをインストール先のフォルダを指定する画面です。今回は、デフォルトのまま「Next」を押下します。
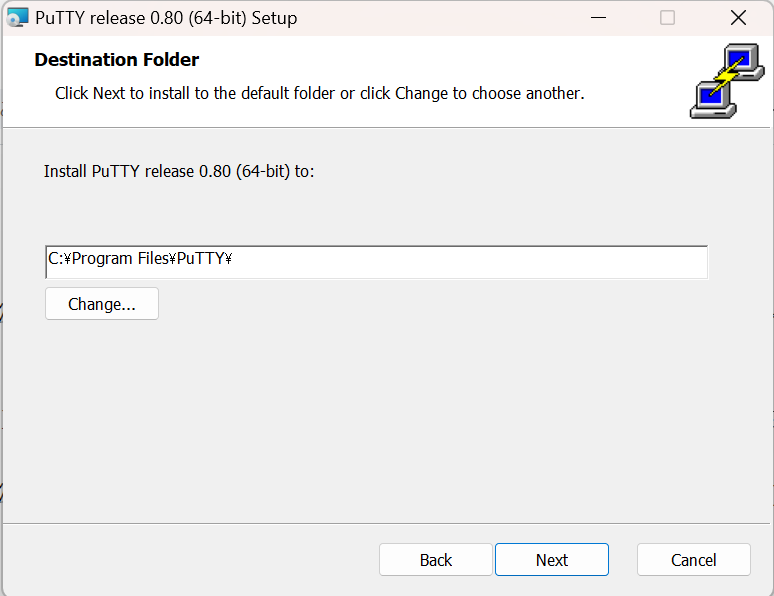
PuTTYのインストールする機能の選択画面です。こちらもデフォルトのまま、「Install」を押下します。
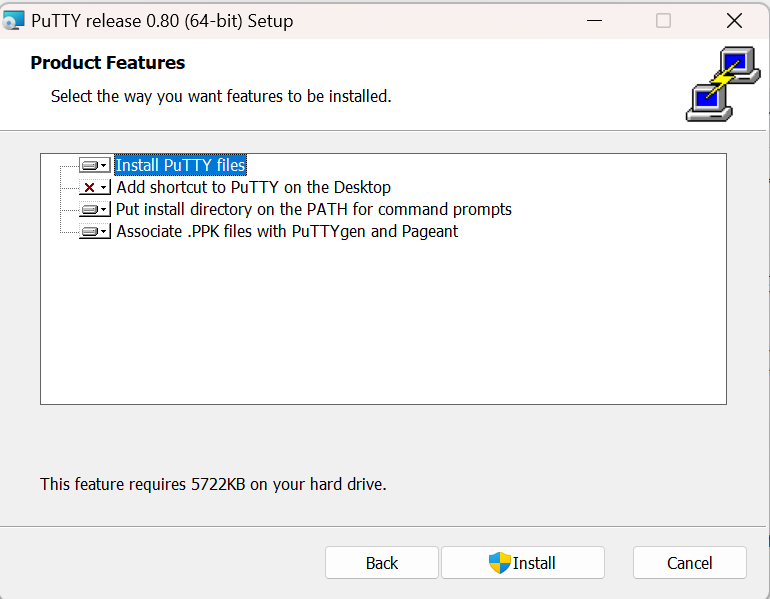
インストールが開始しますので、完了するまで少々待ちます。ユーザーアカウント制御が表示されたら、許可します。
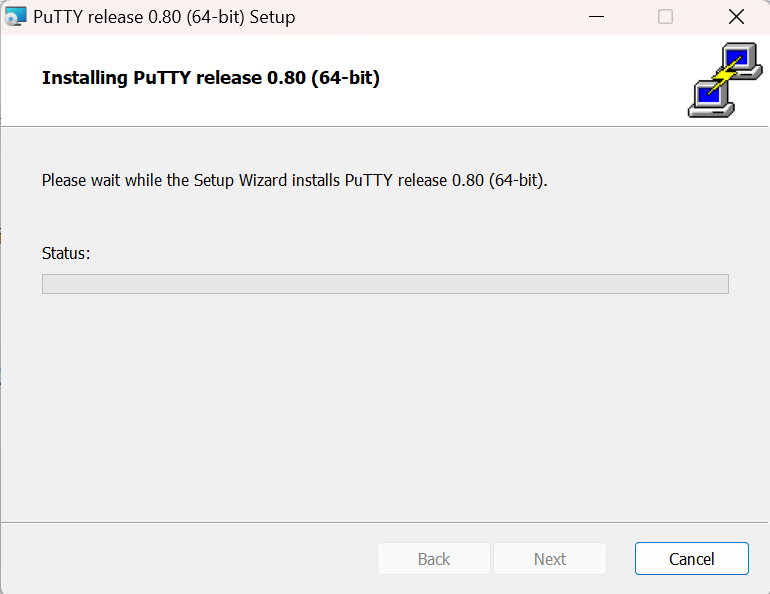
完了すると以下の画面が開きます。これでインストール完了です。
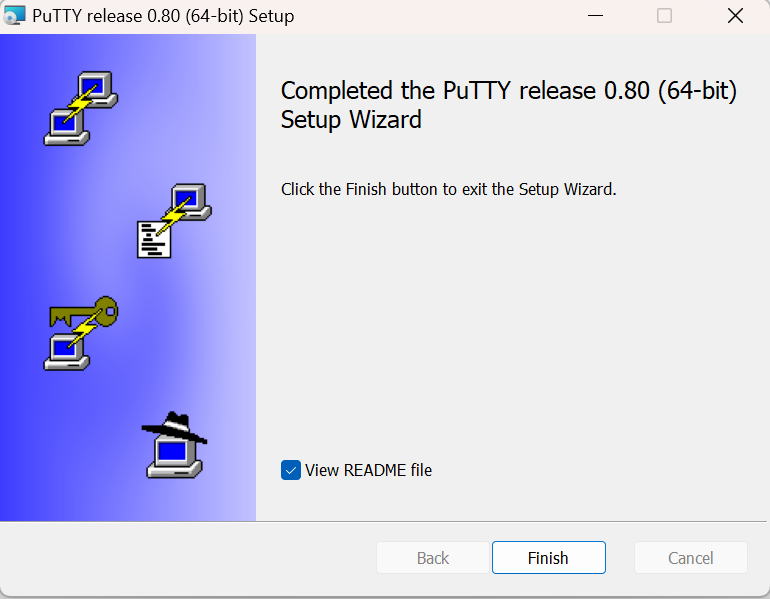
検索窓に「PuTTY」と入力すると以下の通り、PuTTYというアプリが表示されました。
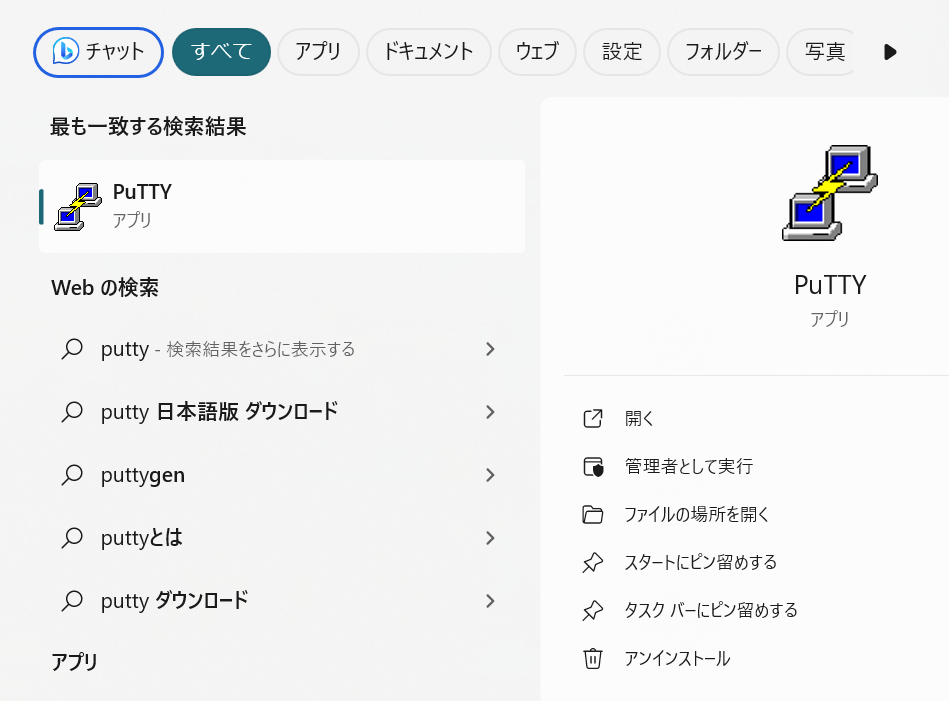
これを選択すると、PuTTYの設定画面が開きました。インストールが正常に行えたようですね。