今回は、Apache HTTPサーバーをWindows Serverにインストールしてみたいと思います。
最近のHTTPサーバーのシェアは知りませんが、Apacheは数年前では高いシェアを誇っていたHTTP(Web)サーバーです。
OSSなので、無料で使えるし性能も良いみたいでとても人気なHTTPサーバーです。では、一つずつ確認していきましょう。
動作環境
今回の確認で使用した動作環境は以下の通りです。
・OS
AWS EC2でWindows Serverを無料利用枠でサクッと立てています。Window Server 2019 Datacenterエディションです。
・Apache
Apacheのバージョンは、Apache 2.4.46です。
まずはバイナリをダウンロード
では、Windows Server用にApacheをインストールしましょう。今回はバイナリで提供されているものをインストールしたいと思います。
まずは、Apache公式サイトのダウンロードページにアクセスしてみましょう。以下のURLです。
Download - The Apache HTTP Server Project
Windowsという案内を元に以下、赤枠のリンクを押下してダウンロードページに遷移します。

上記リンクを押下すると以下画面に遷移します。どうやら、Apache公式ではソースのみを提供しており、バイナリ提供はしていないとのこと。
ただし、ディストリビューターがバイナリで配布しているサイトがあるのでそちらでダウンロードしてねとのことです。メッセージの通り、バイナリ配布しているサイトでダウンロードすることにします。
※ちなみに、2014年くらいまではApache公式でWindowsのバイナリ配布していたらしいです。止めてしまったんですね。。。

今回は、「Apache Lounge」でインストールすることにします。以下URLにアクセスします。
Apache VC15 binaries and modules download

Windows Server 2019ですので、以下のURLをクリックしてバイナリをインストールします。

それではインストール
上記までの手順でApacheのバイナリをダウンロードできましたので、Windows Serverにインストールしていきましょう。
まずはダウンロードしたバイナリファイルをWindowsサーバーの任意の場所に格納します。私は、「C:\work\install」にとりあえず格納しました。
格納完了したら、バイナリファイル(zipファイル)を右クリックして「すべてを展開」でzipファイルを展開します。
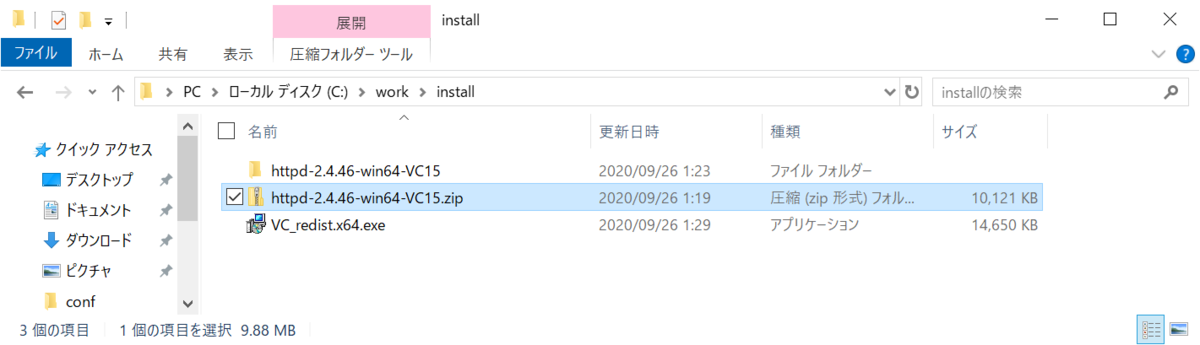
展開できたら、フォルダの中に「Apache24」という名前のフォルダがあるのでこれをまるごとCドライブ直下にコピーor移動しましょう。

これで一つ準備は完了です。実はこれだけではApacheの実行ができません。今回インストールしたバイナリの実行のためには、以下のURLから別のモジュールをインストールする必要があります。と偉そうに言っていますが、ここは他の方々のブログ等を参照しました。
Visual Studio Tools のダウンロード - Windows、Mac、Linux 用の無料インストール
上記URLに遷移して、画面下部にある「その他のツールとフレームワーク」を押下しましょう。

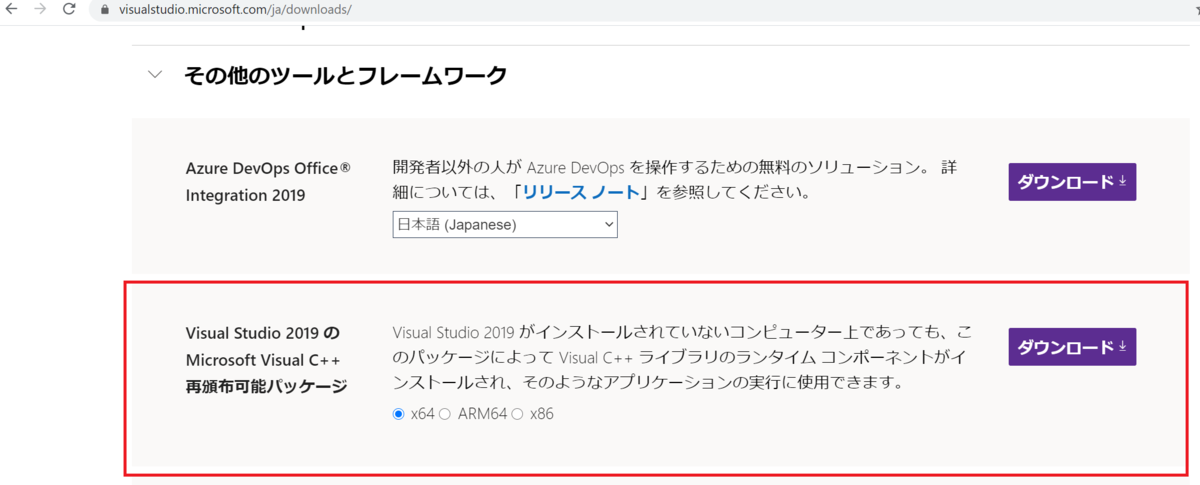

Apacheが正常にインストールできたか確認
上記までの作業でApacheがインストールできたと思いますので、動作確認してみましょう。 "http://localhost/"をブラウザで入力してみましょう。以下のような画面が表示されれば成功です。Apacheが正常にインストールできています。