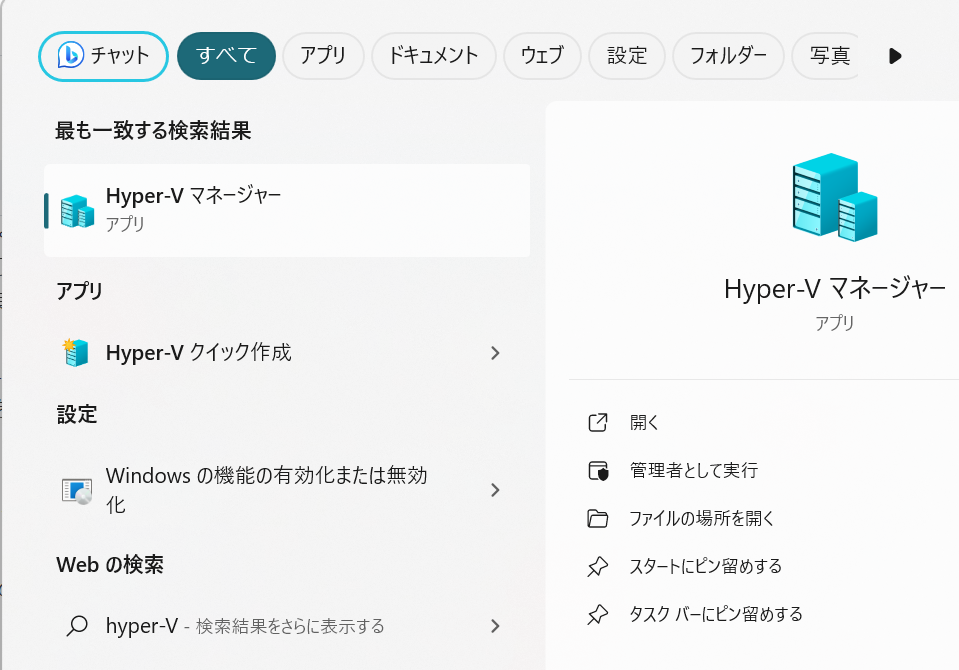Windows 11 Proで仮想化環境を実現できるHyper-Vを有効化してみたいと思います。この機能はデフォルトでは無効化されているので、明示的に有効化する必要がありますので、今回はその対応をしてみたいと思います。
Hyper-Vを有効化する
Hyper-Vを有効化するための手順ですが、以下の公式サイトを参考にします。Windows 11のページがなかったので、Windows 10のページになりますがおそらくできるでしょうということで、これを参考にします。
Windows 10 での Hyper-V の有効化 | Microsoft Learn
まずは、要件の確認です。以下が記載してありました。

一番上のエディションと一番下のメモリはともかく、真ん中の2つがよくわかりません。
とりあえず、上記の画像の下にある以下のリンクも見てみることにします。
Windows 10 Hyper-V のシステム要件 | Microsoft Learn
上記リンクに以下の情報の記載がありました。
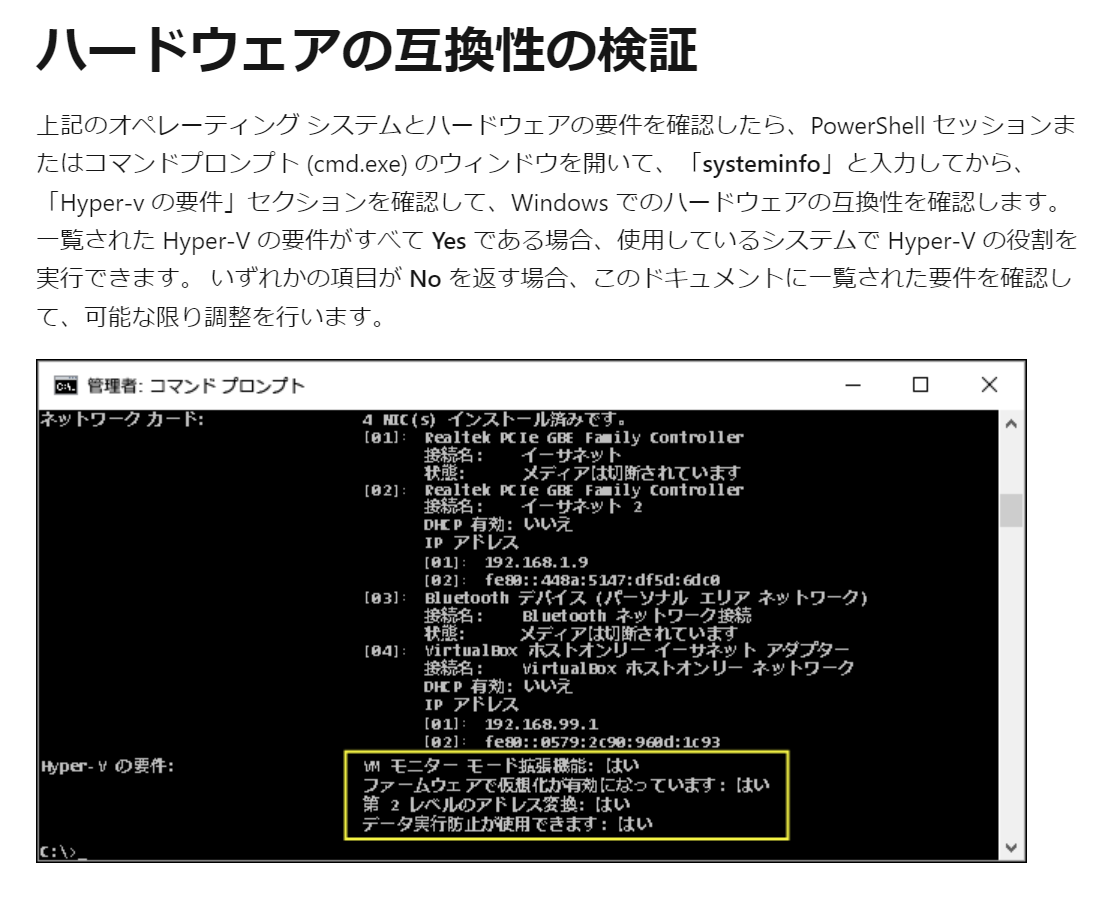
なるほど、コマンドプロンプトで「systeminfo」を実行して表示される項目からHyper-Vが実行できる要件を満たしているか確認ができるようです。
私の環境で実行したところ、以下の通りすべて要件を満たしているようでした。なので、元のリンクのHyper-Vの有効化ページに戻ります。

Hyper-Vを有効化する方法は3通りあるようですが、今回は一番簡単にできそうな以下の方法で試してみました。
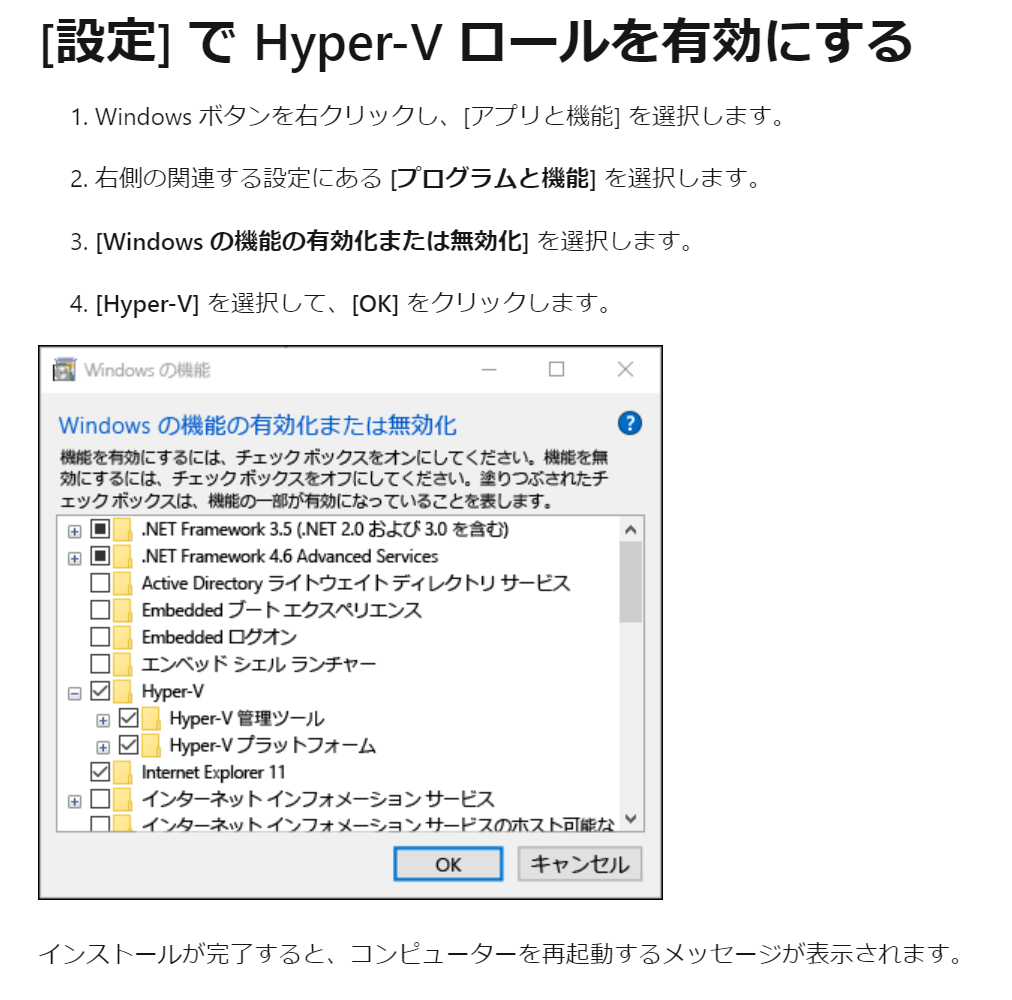
私の環境は、Windows11なので上記手順では設定画面を表示できませんでした。タスクバーの検索欄に、「Windowsの機能」で検索すると以下が検索されるのでこれを押下します。

すると以下のような画面が開きました。これが開きたかった設定画面です。上の方にHyper-Vがありますので、これを選択してOKボタンを押下します。
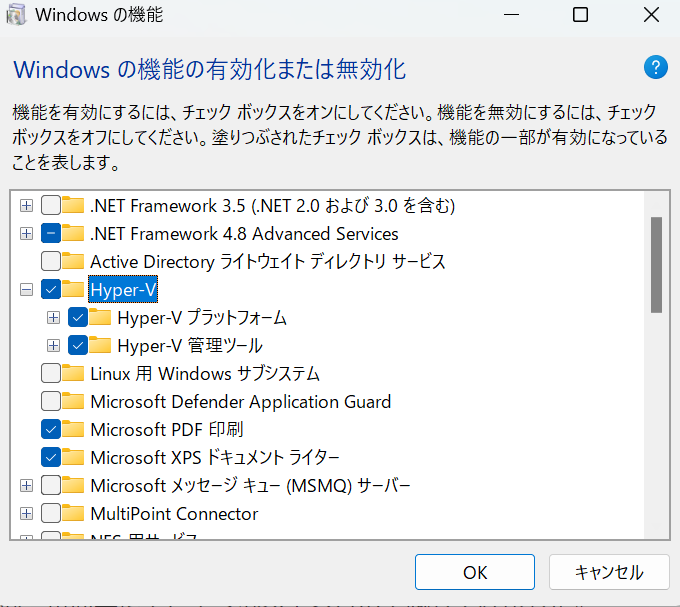
すると、数秒待つと以下の画面が表示されました。そのまま再起動します。
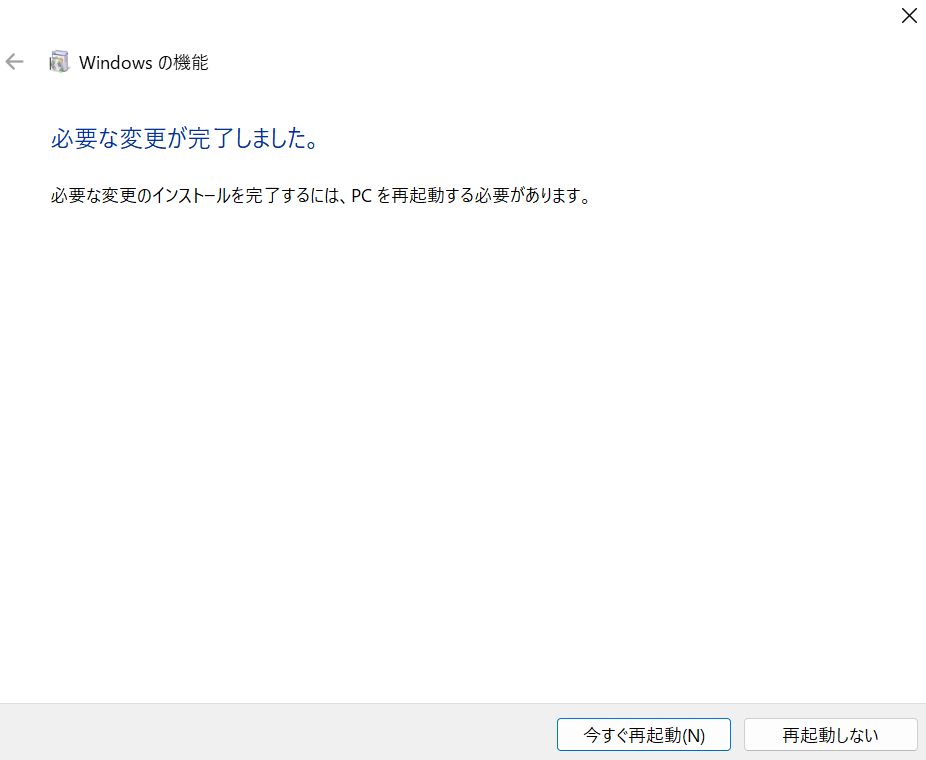
手順としてはこれで完了です。念のため、再起動後にHyper-Vのアプリがインストールされているか確認してみたところ、なにやらそれらしいものがありました。