今回は、Windowsサービスの停止・起動をコマンドで実施する方法を調べたので備忘としてここに記載します。
scコマンドでWindowsサービスの停止・起動を行う
上記までnetコマンドでWindowsサービスの起動と停止を見てきました。実は同じようにWindowsのサービスの起動や停止を行えるコマンドは、もう一つあります。”sc"コマンドと呼ばれるものです。まずはこちらも使い方を見ていきます。
netコマンドとscコマンドの違いはあるか?
netコマンドとscコマンドの使い方を簡単に紹介しました。通常使う分にはどちらを使っても問題ないと思います。
因みにこれらの違いについてですが、以下サイトを引用させていただきますと、scコマンドは非同期(サービスの起動完了を待たずにコマンド制御が戻る)で、 netコマンドは同期(サービスの起動完了を待ってコマンド制御が戻る)となるようです。
sc start - Windowsコマンド虎の巻
たとえばバッチファイルを作成していて、スクリプトの中でサービス起動(もしくは停止)を完全に待ってから処理をしたい場合などには、同期するnetコマンドを使うといった具合でしょうか。上記違いは一応頭に入れておいたほうが良さそうですね。
GUIでWindowsサービスの停止や起動を行う
本題からは逸れますが、まずはコマンドではなくGUIでWindowsサービスの停止・起動についても軽く触れておきます。
Windowsのメニューから、Windows管理ツール - サービスを選択します。

上記押下すると、以下のようなサービス画面が開きます。

サービスを起動したい場合は、該当のサービスを選択して右クリックから「開始」を押下すればOKです。停止も手順は同じです。

因みに、上記のサービス画面は「Windows + R」押下し、ファイル名を指定して実行画面を開き「services.msc」を入力してOKを押下するだけで簡単に開けます。
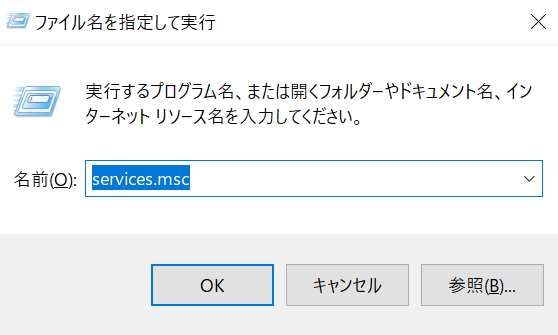
まとめ
いかがでしたでしょうか。私自身、普段サービスを起動・停止する際はGUIで実施していたのですがコマンドで実施する方法も何となく知ってたら役に立ちそうかなという思いで調べてみました。
netコマンドはサービスの起動や停止以外にも様々な用途で使うことができます。scコマンドについても、単純サービスの起動・停止だけではなくサービスに関するあらゆる設定を行うことができるみたいですので、詳しく知りたい方は別途確認していただければと思います。
最後までお読みいただきありがとうございました。今回はこの辺で失礼いたします。



