Windowsにサインイン後に自動起動するアプリケーションの仕組みが知りたかったので、今回調べました。
以下の記事がとても参考になりました。
【Windows 10】スタートアップで起動時に実行されるアプリを追加・削除する:Tech TIPS - @IT
サインイン後に自動起動する仕組み
Windowsには、「スタートアップ」と呼ばれる機能があってそれを利用することでサインイン後に任意のアプリケーションを自動起動させることができるようです。
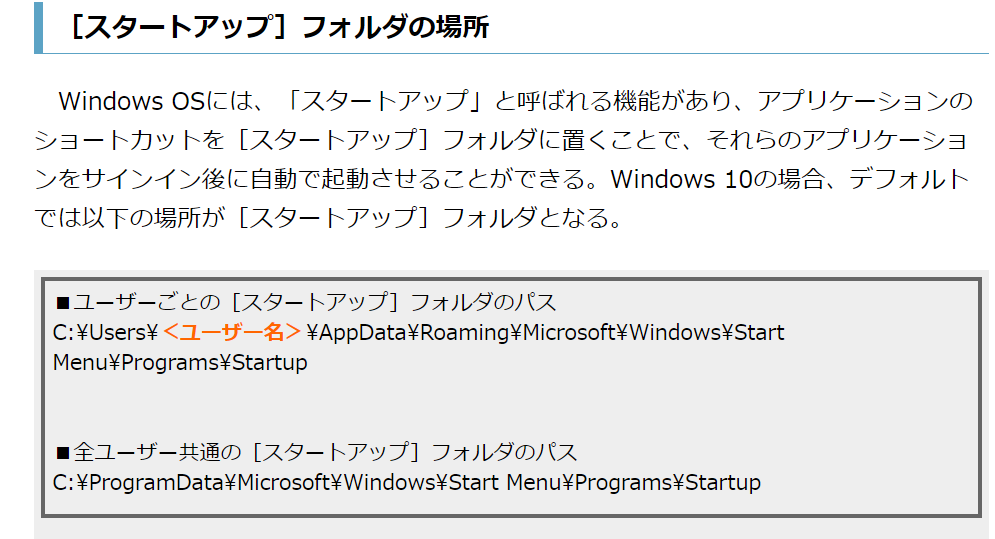
ユーザー毎に設定できるものと、全ユーザー共通に設定できる2通りがありますが以下ではユーザー毎に設定できるもので簡単に説明します(仕組みは同じ)。
使い方は簡単で、まずは以下のようにエクスプローラーのパス欄に「shell:startup」を入力することでスタートアップフォルダを開きます。
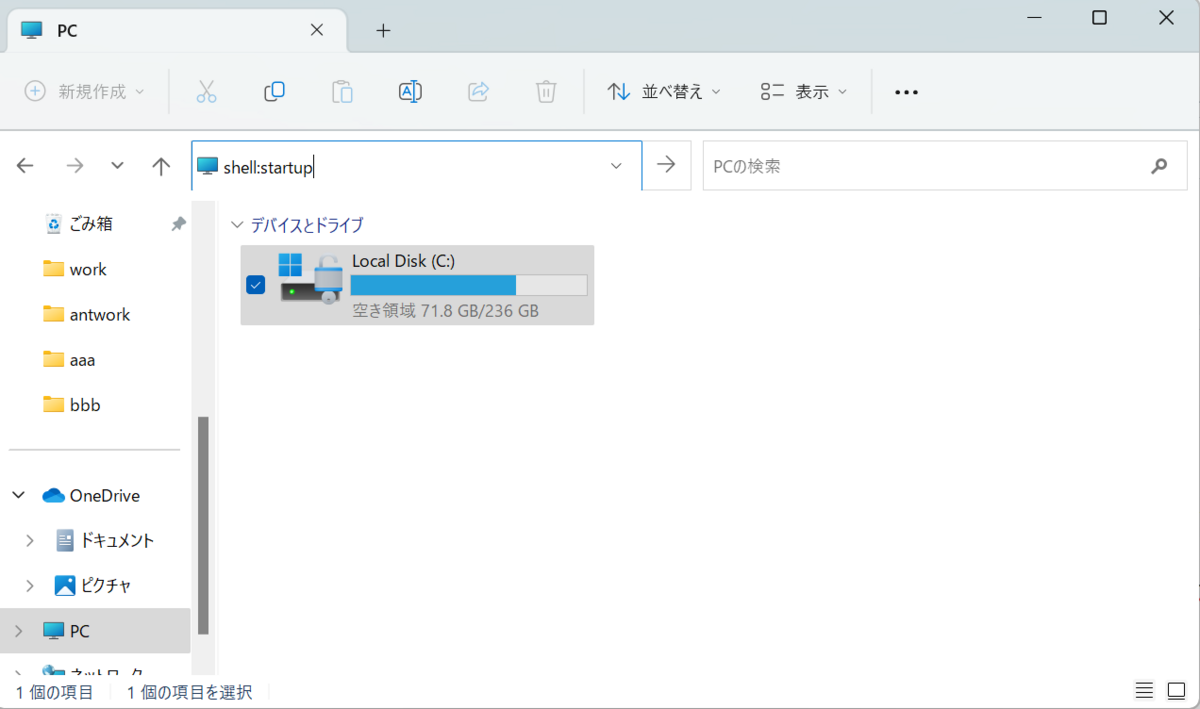
そして開いた先のフォルダに、自動起動したいアプリケーションのショートカットを入れるだけです(私のPCでは、以下の通りデフォルトでは何もショートカットは登録されていませんでした)。

たとえば、Google Chromeを自動起動させたい場合はショートカットを以下のように入れます。
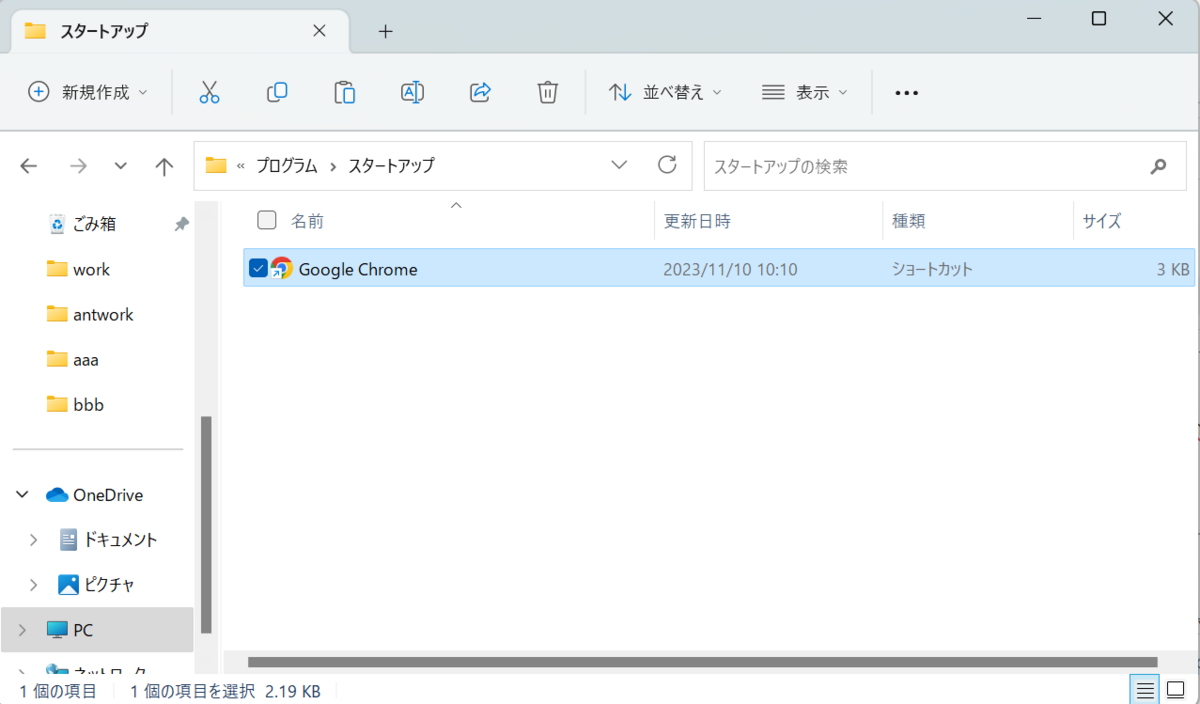
これで次回サインイン時に自動で、Google Chromeが起動されます。
注意点
因みに、この「スタートアップ」機能ですがあまりに多くのアプリケーションを起動するようにしてしまうと、メモリ不足になってしまう恐れがあるらしいので最低限のアプリケーションに絞るべきだそうです。
