今回は、SQL Server Management Studio(SSMS)で使用できるTips的な使い方を一つ紹介したいと思います。
知っている人はあたりまえかもしれませんが、知らない方はぜひお読みいただければと思います。
概要
通常、SQL Serverでデータを更新、追加、削除する場合はSQL文を書いて実行する必要があると思います。
更新したい場合は、「UPDATE テーブル名~」みたいな感じですね。
ただ、開発時にはテーブルの値を変更したりすることがよくあるかと思いますが、いちいちUPDATE文を書いたりするのは少々面倒です。
そこで、今回紹介する方法を用いることでSSMSを使用してUPDATE文、INSERT文を書かないでデータを更新することができるのでとても便利です。
事前準備
以下のようなサンプルのテーブルを使って、今回紹介する方法を確かめてみます。

データの更新
それでは、上記のサンプルテーブルを使ってデータの更新をしていきます。
SSMSのオブジェクトエクスプローラーから更新したいテーブルを選択し、右クリックから「上位200行の編集」を押下します。
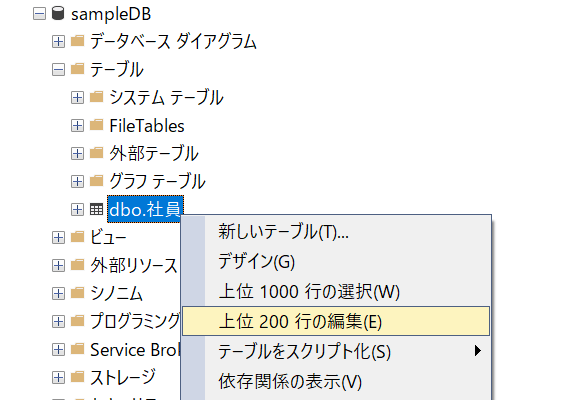
すると、以下のようにSSMS右側のエリアに対象のテーブルの上位200行のデータがExcelのようなグリッド形式で表示されます。
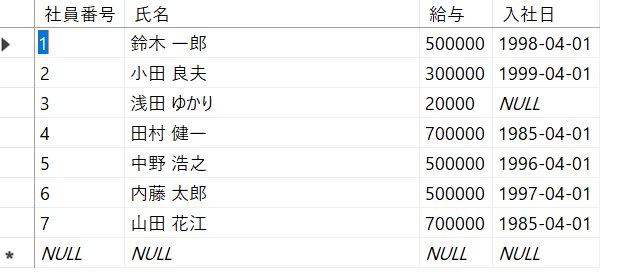
実はここのグリッド上のデータは触ることができます。たとえば、社員番号が"1"の鈴木さんの給与を変更しましょう。変更前は、50万円ですね。

鈴木さんの給与を90万円に上げましょう。鈴木さんの給与を選択して90万円を入力します。すると、変更箇所は以下のように赤いマークが付きます。ここが変更されているということを教えてくれています。値に問題がなければ、そのまま別のレコードを選択します。

別のレコードを選択したら、以下のように赤いマークは消えました。実はこれでもうデータが更新されてしまっています!

本当に更新されているか、実際にSELECT文で確認してみましょう。鈴木さんの給与がしっかり90万円に更新されています!
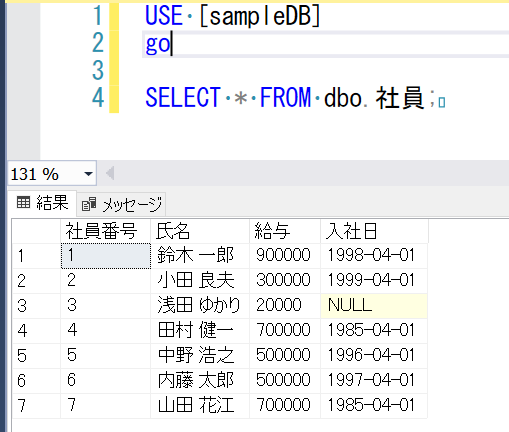
データの登録
次は、データの登録を試してみましょう。新入社員として「佐藤 太郎」さんを登録しましょう。さきほどと同じ手順で、データの更新画面を開きます。
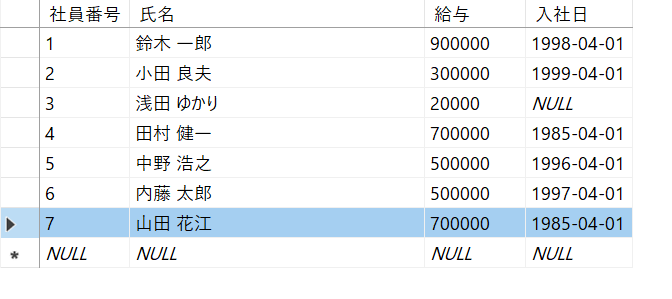
そして、表示されてる一番下の行にデータを入力していきます。一番左に「※」印?が付いているレコードに値を入力します。さきほどと同じように入力した値は赤いマークが付きます。以下は入力中の画面です。
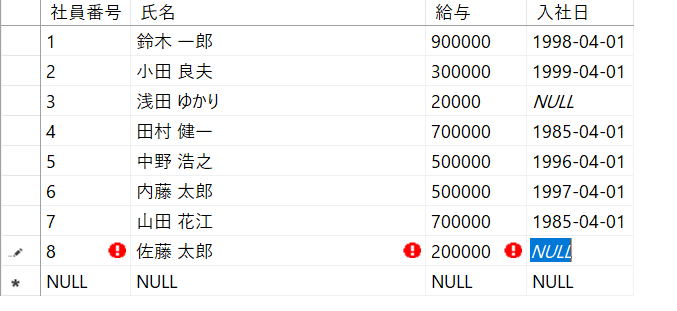
すべて入力したら、さきほどと同じように入力したレコードとは別のレコードを選択します。すると変更が確定されます。
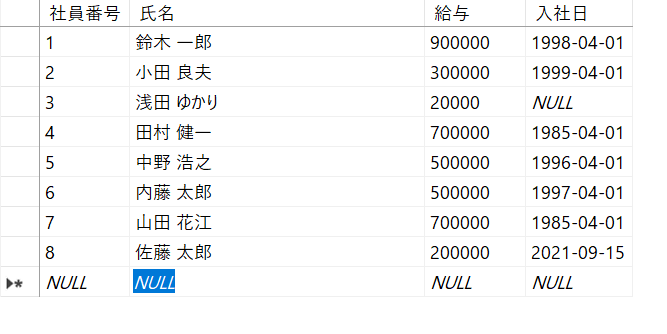
今回も実際にSELECT文で確認してみましょう。佐藤さんのデータが新しく登録されています!
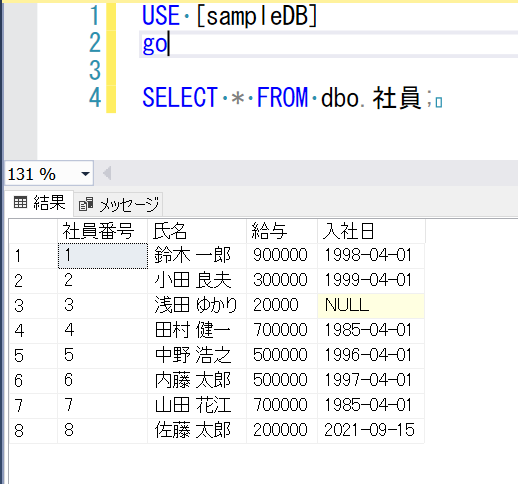
おわりに
いかがでしたでしょうか。とても簡単にGUIで画面をポチポチいじることで、データを簡単に操作できました。
便利なのですが、上記で見てきたようにさらっとデータが更新されてしまいますので本番環境などでは使用しないほうが身のためですね。
冒頭でもお話したとおり、あくまでローカルなどでの操作に限定したそうが良さそうです。
最後までお読みいただきありがとうございました。今回はこの辺で失礼いたします。